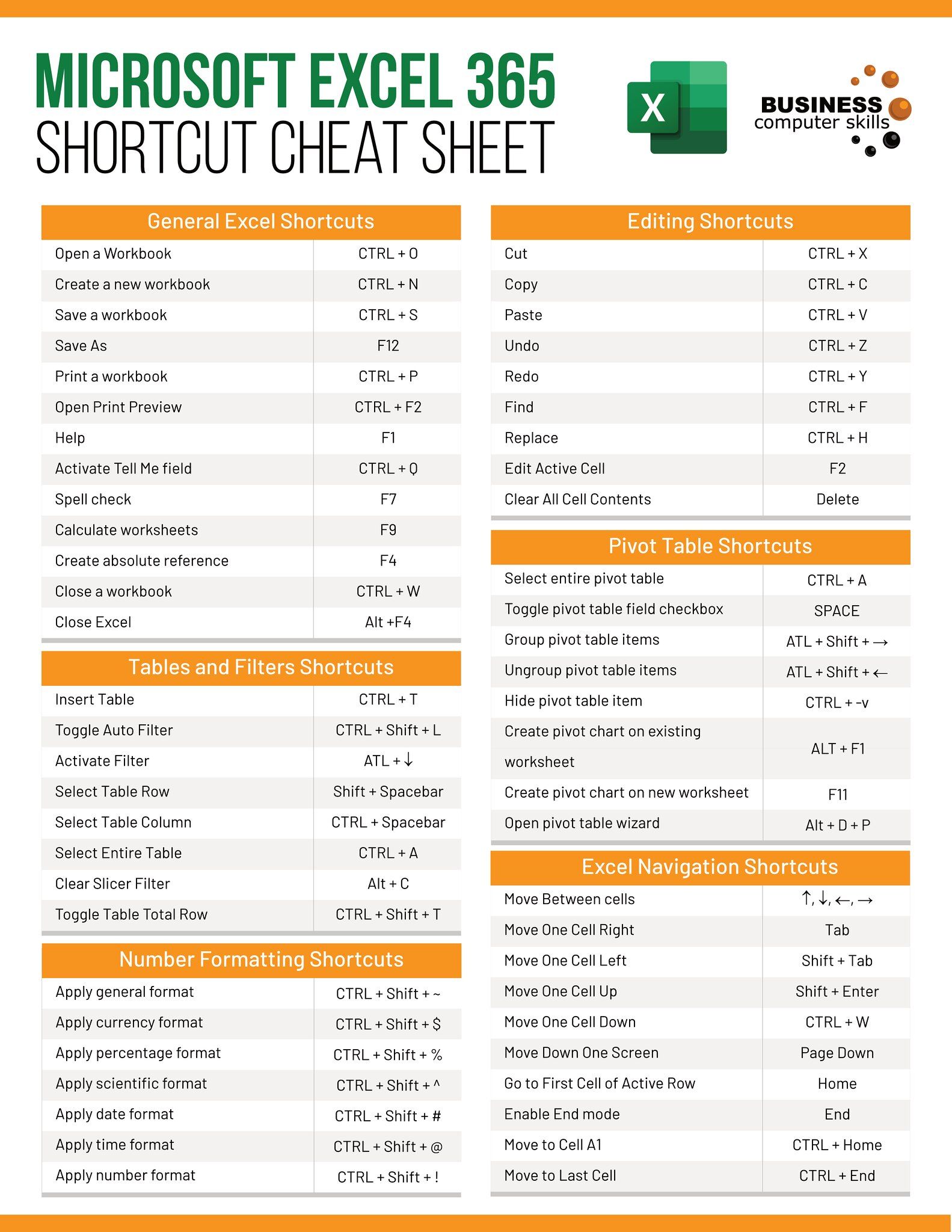Excel Alphabetical Sorting: Quick and Easy Guide
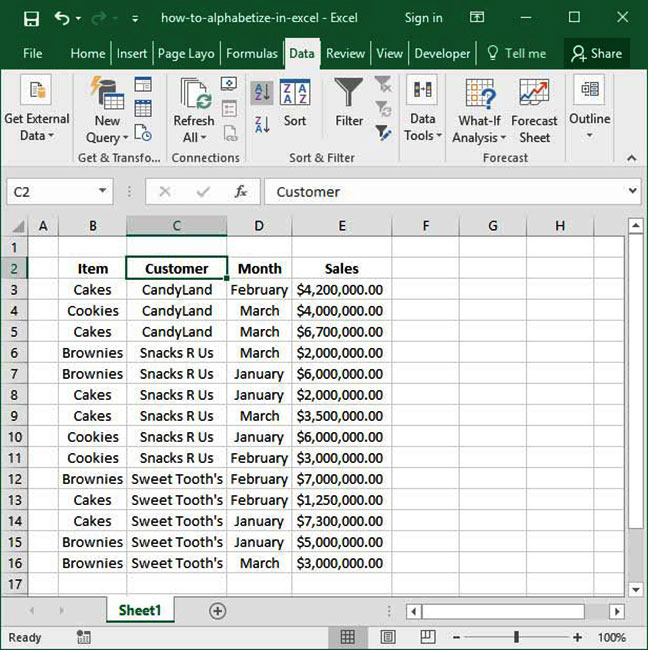
In today's data-driven world, efficiently managing and organizing information is crucial. Whether you're compiling a list of names, products, or any other data, alphabetical sorting in Excel is a fundamental skill that can streamline your work process. Here's a comprehensive guide on how to sort your data alphabetically in Microsoft Excel, ensuring you can achieve this task with both simplicity and effectiveness.
Understanding the Basics of Sorting in Excel

Sorting data in Excel isn't just about arranging things in order; it's about managing your information in a way that makes it easier to analyze and understand. Excel provides various sorting options, including:
- Ascending Order: Arranges data from A to Z or 1 to 9.
- Descending Order: Arranges data from Z to A or 9 to 1.
- Custom Sort: Allows for more complex sorting criteria.

Step-by-Step Guide to Alphabetical Sorting

1. Preparing Your Data for Sorting

Before you begin sorting:
- Ensure there are no merged cells in the range you wish to sort.
- Check that each column has a header row for clarity.
- Select the entire column or range you want to sort. Remember, Excel sorts the entire selection, so be careful not to select cells outside your data set.
2. Initiating the Sort

Here’s how to sort alphabetically:
- Highlight the column or range.
- Go to the Data tab.
- Click on Sort & Filter and then Sort A to Z for ascending order or Sort Z to A for descending order.
🔍 Note: If your data has headers, make sure to check the “My data has headers” box to prevent sorting the headers along with the data.
3. Handling More Complex Sorting
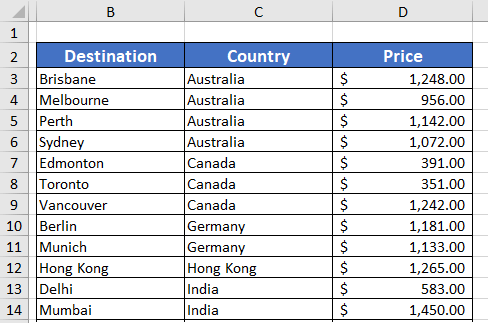
For more detailed sorting needs:
- Select the Sort option from the Data tab to access the Sort dialog box.
- In the dialog, choose the column you want to sort by from the dropdown menu.
- Specify the sort order (A to Z or Z to A).
- You can add multiple levels for sorting by clicking Add Level. For example, you might sort by last name, then first name.
⚠️ Note: Be cautious when sorting multiple columns or rows simultaneously, as the sort function will reorder all rows in the selection, potentially causing data misalignment.
4. Sorting with Formulas or Filters

Besides the direct sorting methods, you can:
- Use the FILTER function to sort data in a dynamic way, allowing you to see only the relevant data while maintaining the original order.
- Apply SORT formulas to sort arrays without changing the source data directly.
🔎 Note: For dynamic data sets or when you want to show only specific data, these functions can be invaluable.
5. Troubleshooting Common Sorting Issues

Here are some common issues and how to address them:
- Sorting is not working: Ensure the cells are not locked or the worksheet is not protected. Also, check if there are any hidden rows or columns that might be affecting the sort.
- Data is sorted incorrectly: Check for leading spaces or inconsistent formatting within your data.
- Columns move unexpectedly: Always select the entire data range before sorting to prevent columns from shifting.
Sorting in Excel can greatly enhance your data management capabilities, allowing you to quickly organize information in a way that’s easily understandable and analyzable. From basic alphabetical sorting to more complex operations, the steps outlined above should empower you to handle your data with ease. By understanding Excel’s sorting features, you’re not only streamlining your workflow but also unlocking new potentials for data analysis and presentation.
Can Excel sort by more than one column?

+
Yes, Excel allows you to sort by multiple columns. Use the Sort dialog box to specify additional levels of sorting, such as sorting by last name first and then by first name.
What should I do if my sort is not working?

+
Ensure that the worksheet isn’t protected, cells are not locked, and there are no hidden rows or columns in your selection. Additionally, check for any formatting issues or hidden data that might affect the sorting process.
How can I sort numbers and text differently?

+
In Excel, you can choose to sort numbers in numerical order or text alphabetically within the same column. Use the Custom Sort option to specify how you want each type of data to be sorted.