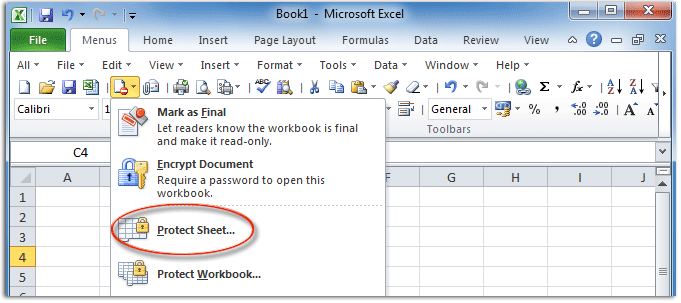Find Excel Sheet Names Quickly with VBA Macros

The ability to manage and manipulate Excel workbooks efficiently is a must-have skill for many professionals dealing with data analysis, reporting, or any form of spreadsheet work. One common task is listing out all the sheet names within a workbook, which can be tedious when done manually. However, by employing Visual Basic for Applications (VBA), a programming language native to Microsoft Office, you can automate this task with ease. Here, we'll delve into how you can find Excel sheet names quickly using VBA macros, enhancing your productivity and reducing the chances of human error.
Why Use VBA for Excel Sheet Name Extraction?

Before we dive into the coding aspect, let's consider the benefits of using VBA:
- Efficiency: Automate repetitive tasks to save time.
- Accuracy: Minimize errors that can occur with manual data handling.
- Scalability: The VBA solution works regardless of the number of sheets or workbook size.
- Customization: You can tailor the macro to fit specific needs or workflows.
Setting Up the VBA Environment

To get started, you'll need to ensure VBA is enabled in your Excel:
- Open Excel.
- Go to File > Options > Customize Ribbon.
- In the right column, check the box for Developer to display this tab.
- Click OK.
- The Developer tab now appears on the Ribbon. Click on it to access VBA tools.
Writing the VBA Macro

Once the Developer tab is available, follow these steps to write and run a VBA macro:
- On the Developer tab, click on Visual Basic to open the VBA Editor.
- In the VBA Editor, click Insert > Module to create a new module.
- Paste the following VBA code into the new module:
Sub ListSheetNames()
Dim ws As Worksheet
Dim lastRow As Long
Dim sh As Worksheet
' Set up a new sheet for the list
Set sh = ThisWorkbook.Sheets.Add
sh.Name = "SheetNamesList"
' Clear contents if the sheet exists already
sh.Cells.ClearContents
' Write headers
sh.Range("A1").Value = "Sheet Name"
' Loop through all sheets and list their names
For Each ws In ThisWorkbook.Worksheets
If ws.Name <> "SheetNamesList" Then
lastRow = sh.Cells(sh.Rows.Count, "A").End(xlUp).Row + 1
sh.Range("A" & lastRow).Value = ws.Name
End If
Next ws
' Adjust column width
sh.Columns("A").AutoFit
End Sub
Running the Macro

Now that the macro is written:
- Close the VBA Editor.
- Click on Macros in the Developer tab.
- Select ListSheetNames and click Run.
This will create a new worksheet named "SheetNamesList" with all the sheet names listed out, excluding the new sheet itself.
⚠️ Note: Ensure that your Excel workbook does not have a sheet named "SheetNamesList" prior to running the macro to avoid overwriting important data.
Advanced Features with VBA

Let's take the macro a step further by adding some advanced features:
- Count Sheets: Add a counter for the total number of sheets.
- Sort Sheets: Implement sorting functionality by sheet name or creation date.
- Hyperlinks: Insert hyperlinks to each listed sheet for easier navigation.
Sub ListSheetNamesAdvanced()
Dim ws As Worksheet
Dim lastRow As Long
Dim sh As Worksheet
Dim i As Integer
' Set up a new sheet for the list
Set sh = ThisWorkbook.Sheets.Add
sh.Name = "SheetNamesList"
' Clear contents if the sheet exists already
sh.Cells.ClearContents
' Write headers and initialize count
sh.Range("A1").Value = "Sheet Name"
sh.Range("B1").Value = "Count"
i = 1
' Loop through all sheets and list their names with hyperlinks
For Each ws In ThisWorkbook.Worksheets
If ws.Name <> "SheetNamesList" Then
lastRow = sh.Cells(sh.Rows.Count, "A").End(xlUp).Row + 1
sh.Hyperlinks.Add Anchor:=sh.Range("A" & lastRow), Address:="", SubAddress:="'" & ws.Name & "'!A1", TextToDisplay:=ws.Name
i = i + 1
End If
Next ws
' Add total count of sheets
sh.Range("B2").Value = i - 1
sh.Range("B3").Value = "Sheet(s)"
' Adjust column width and sort names
sh.Columns("A:B").AutoFit
sh.Range("A2", sh.Cells(lastRow, 1)).Sort Key1:=sh.Range("A2"), Order1:=xlAscending, Header:=xlNo
End Sub
Final Thoughts

In this guide, we've explored how VBA macros can simplify the process of listing Excel sheet names, providing a powerful tool for Excel users. Whether you're dealing with a workbook containing a handful of sheets or one with dozens, the methods described here not only save time but also bring a level of consistency and reliability to your data management practices.
By implementing these techniques, you can now:
- Automate the listing of sheet names in an organized manner.
- Handle large workbooks with ease, reducing the chance of manual errors.
- Expand the functionality of your Excel environment to suit your specific needs.
Remember, while VBA provides immense automation capabilities, always ensure you save your work before running macros, as VBA code can alter or delete data if not executed correctly.
Why should I use VBA to list Excel sheet names?
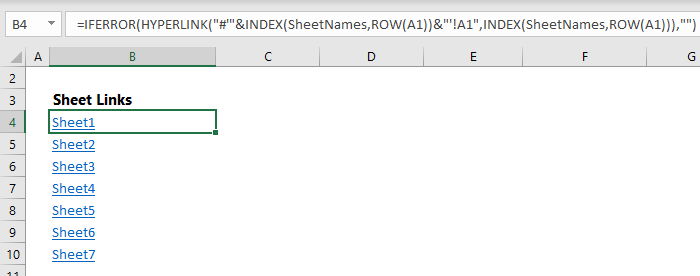
+
Using VBA for listing sheet names enhances efficiency, reduces errors, and allows you to manage larger workbooks with minimal effort.
Can I use this VBA code on any Excel workbook?

+
Yes, as long as VBA is enabled in your Excel, you can use this code on any workbook. However, always make a backup before running macros that manipulate data.
What if I need to list sheet names from multiple workbooks?

+
While the current examples list sheets from a single workbook, you can modify the VBA code to loop through multiple open workbooks or use the FileSystemObject to access closed workbooks for this purpose.