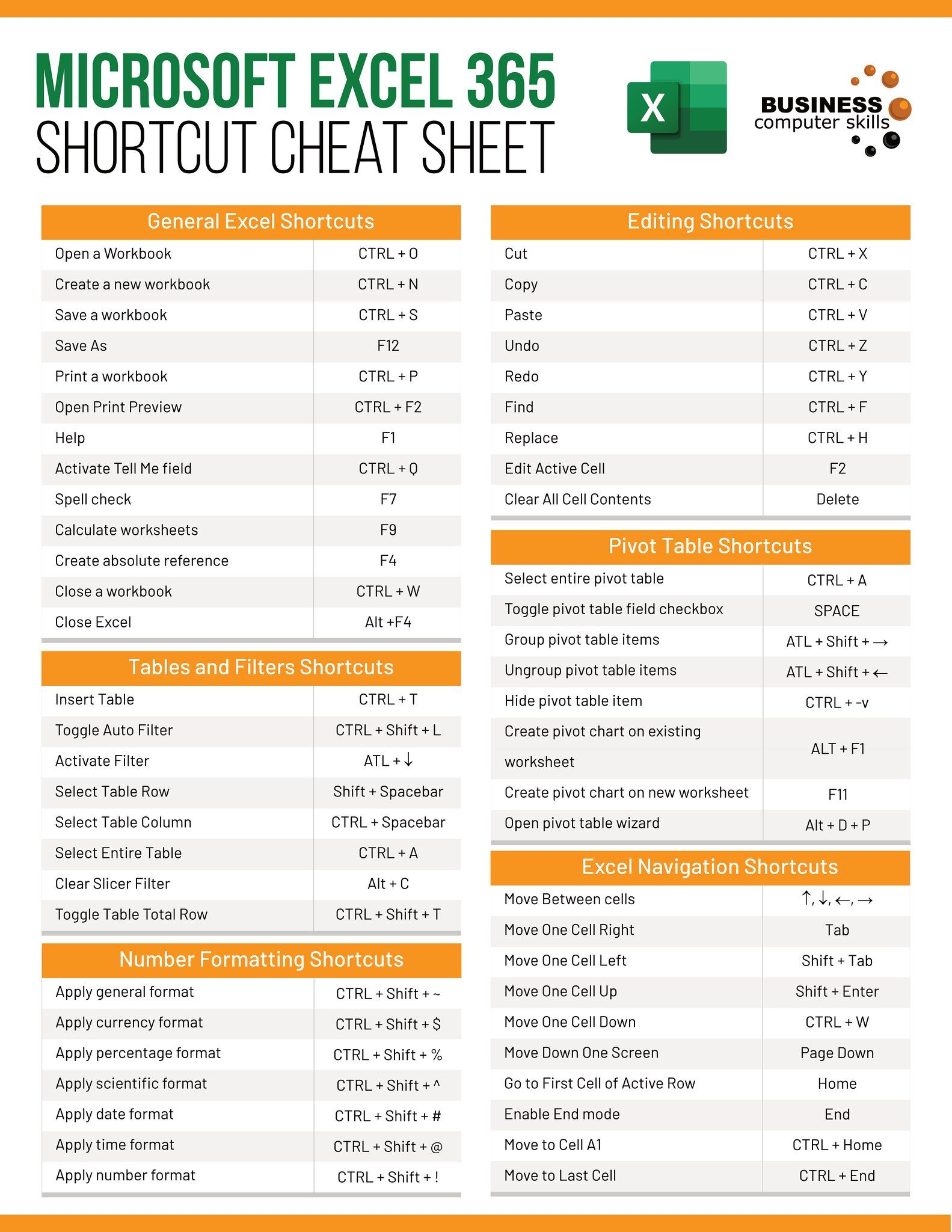5 Ways to Switch Between Excel Sheets Effortlessly

Switching between Excel sheets can seem daunting, especially when managing large, complex spreadsheets. However, Excel has several built-in features and keyboard shortcuts that make navigation swift and efficient. This guide will explore five different ways to switch between Excel sheets effortlessly, ensuring your productivity does not take a hit due to navigation woes.
1. Using Mouse Navigation

The most straightforward way to navigate between sheets is by using your mouse:
- Click the sheet tab: At the bottom of the Excel window, you'll see tabs labeled with sheet names. Clicking on any tab will take you directly to that sheet.
- Right-click for context menu: Right-clicking on any sheet tab allows you to access options like 'Move or Copy Sheet,' which can be used for sheet management as well.
2. Keyboard Shortcuts

For speed and efficiency, keyboard shortcuts are invaluable:
- Ctrl + Page Down: This moves you to the next sheet to the right.
- Ctrl + Page Up: Navigate to the previous sheet to the left.
- Alt + H, W, R: This sequence brings up a dialog box to enter the sheet name you want to go to directly.
3. VBA Macro

For those who handle a lot of data, Visual Basic for Applications (VBA) can be used to create custom shortcuts or automate tasks:
- Create a macro: Go to Developer Tab > Visual Basic > Insert > Module. Then write a simple macro like:
Assign this macro to a button or use a keyboard shortcut to activate it quickly.
💡 Note: Using VBA requires enabling Macros in Excel, which might be restricted in some work environments due to security concerns.
4. Hyperlinks

Hyperlinks offer a user-friendly method to jump between sheets:
- Create a hyperlink: Click on the cell where you want the link, press Ctrl + K, choose 'Place in This Document,' select the sheet, and click OK.
- Advantage: Easy for other users to navigate your workbook, especially if they aren't familiar with keyboard shortcuts.
5. Navigation Pane

Excel's Navigation Pane can simplify the process for workbooks with many sheets:
- Open Navigation Pane: Go to File > Options > Advanced, check the box for 'Show sheet tabs' and click OK.
- Use the Pane: This pane will appear on the left, showing all sheet names. Click on any to switch instantly.
⚠️ Note: Be aware that if your workbook is very large, enabling the Navigation Pane might slow down Excel's performance.
Each of these methods provides a different level of flexibility and efficiency in navigating between sheets in Excel. Whether you prefer the simplicity of mouse navigation, the speed of keyboard shortcuts, or the automation of VBA macros, Excel accommodates various user preferences. These techniques will not only save time but also reduce the frustration associated with manual navigation, allowing you to focus more on data analysis and less on where that data is stored.
How do I create a hyperlink to another sheet in Excel?

+
To create a hyperlink to another sheet, select the cell where you want the link, press Ctrl + K, choose ‘Place in This Document,’ select the sheet, and click OK.
What should I do if a keyboard shortcut is not working?

+
If a keyboard shortcut isn’t working, ensure that you have the correct layout for your keyboard set up, Excel might not be responding, or there could be a conflict with another program. Check these settings and try again.
Can I use a VBA macro to switch between sheets on different workbooks?

+
Yes, you can modify the VBA macro to switch between different workbooks. Just make sure to include error handling for situations where the workbook or sheet doesn’t exist.