Find Sheet Names in Excel Quickly: Here's How

Introduction to Excel Sheet Names

In the vast landscape of Microsoft Excel, efficiently managing your workbook can significantly boost productivity. One aspect of this is understanding how to find sheet names in Excel. With multiple sheets often existing within a single workbook, quickly accessing and locating specific sheets becomes crucial. This post will walk you through various methods to find sheet names quickly, ensuring you spend less time navigating and more time analyzing or organizing your data.

Why Finding Sheet Names is Important
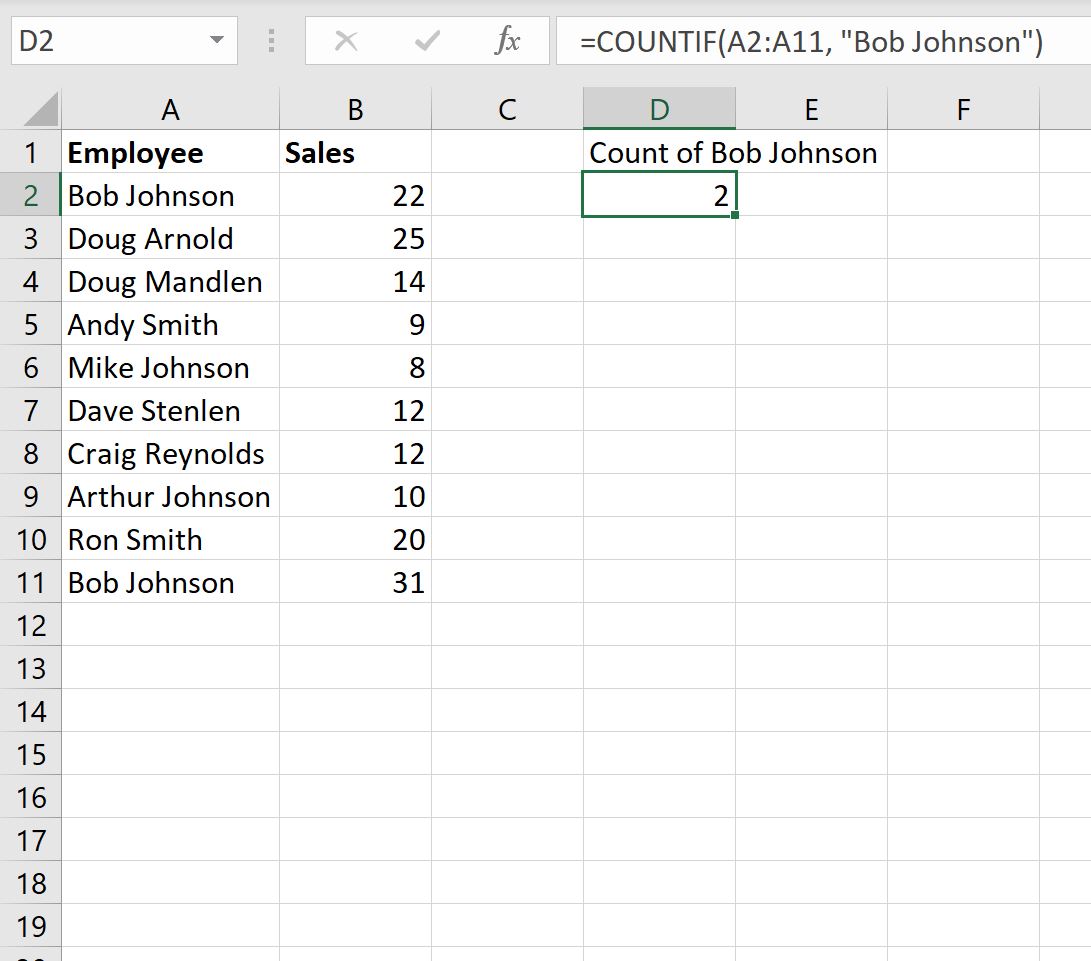
Before diving into the methods, it’s worth understanding why locating sheet names quickly is beneficial:
- Efficiency: Save time by not having to manually scroll through dozens of sheets.
- Data Integrity: Ensure you’re working on the correct data set to maintain accuracy in your analysis or reports.
- Productivity: Streamline your workflow, allowing for quicker transitions between different data sets.
Using the Keyboard Shortcuts

One of the simplest and fastest ways to find sheet names in Excel is by using keyboard shortcuts:
| Action | Shortcut |
|---|---|
| Move to the Next Sheet | Ctrl + PgDn |
| Move to the Previous Sheet | Ctrl + PgUp |

These shortcuts help you cycle through sheets without using the mouse, making navigation quicker.
Using the Navigation Panel

The Navigation Pane in Excel, which you can access by pressing Ctrl + F, provides another way to locate sheets:
- Open the Navigation Pane and enter the sheet name in the search box.
- Results will show all matching sheets, allowing you to jump directly to the correct one.

Employing VBA Macros to List Sheet Names

If you regularly deal with workbooks containing numerous sheets, automating the process with Visual Basic for Applications (VBA) can save you considerable time:
Sub ListSheetNames() Dim ws As Worksheet Dim wsResult As Worksheet Set wsResult = ThisWorkbook.Sheets.Add wsResult.Name = “SheetList”With wsResult .Cells(1, 1).Value = "Sheet Name" .Cells(1, 2).Value = "Index" Dim i As Integer i = 1 For Each ws In ThisWorkbook.Worksheets If ws.Name <> "SheetList" Then i = i + 1 .Cells(i, 1).Value = ws.Name .Cells(i, 2).Value = ws.Index End If Next ws End With
End Sub
Run this macro to create a new sheet with a list of all the sheet names in your workbook.
✏️ Note: This VBA code only lists sheets in the workbook where the macro is run. If you want to include all open workbooks, you would need to modify the code to loop through all open workbooks.
Using Excel’s Built-in Functions

While not directly providing sheet names, functions like CELL and INDIRECT can help dynamically reference sheet names:
- Use
=CELL(“filename”, A1)to get the file path, workbook name, and sheet name in the formula bar. - Combine with
RIGHTandLENfunctions to extract just the sheet name.
Naming Sheets for Quick Identification

To find sheet names more easily, consider these best practices for naming sheets:
- Be Descriptive: Use meaningful names that relate to the content or purpose of the sheet.
- Limit Characters: Keep names short to avoid clutter in the sheet tab bar.
- Avoid Spaces: Spaces can make referencing sheets in formulas more difficult.
Summary of Key Points

Throughout this post, we’ve explored several methods to quickly find sheet names in Excel:
- Keyboard shortcuts like Ctrl + PgDn/PgUp for efficient navigation.
- Using Excel’s Navigation Pane for a search functionality.
- Automating with VBA macros to list all sheet names.
- Employing Excel functions to dynamically reference sheet names.
- Implementing naming conventions for quick identification.
Incorporating these strategies will help you manage Excel workbooks more effectively, ensuring you can quickly locate and access any sheet within a few seconds.
How can I quickly find the sheet name in Excel?

+
Use keyboard shortcuts like Ctrl + PgDn/PgUp, utilize the Navigation Pane’s search function, or create a VBA macro to list all sheet names.
Can I use Excel functions to find sheet names?

+
While not directly, functions like CELL and INDIRECT can be combined to help reference and extract sheet names in formulas.
What if my workbook has many sheets?

+
If you frequently work with large workbooks, consider using VBA macros to automate the process of listing all sheet names for quick reference.
Why is it important to find sheet names quickly?

+
Finding sheet names quickly helps maintain productivity, ensures data integrity by working with the correct sheet, and saves time navigating a workbook with many sheets.
What are some best practices for naming sheets?

+
Use descriptive names, keep names short, avoid spaces, and use a consistent naming convention to facilitate quick identification and reference in formulas.



