5 Ways to Secure Your Excel Sheet from Prying Eyes
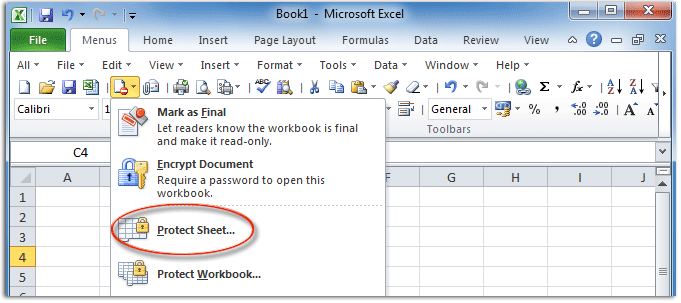
How to Secure Your Excel Sheet Effectively
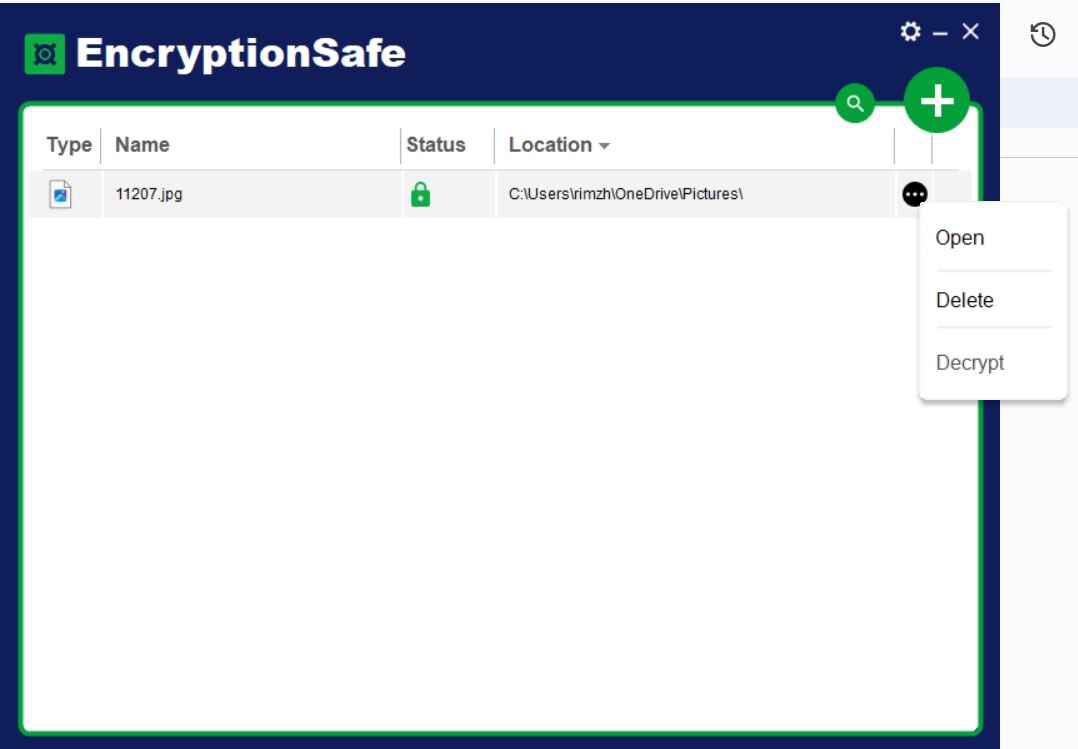
Excel is more than just a spreadsheet tool; it's a keeper of potentially sensitive information for businesses, researchers, and individuals alike. Whether you're safeguarding financial data, personal details, or proprietary information, ensuring that your Excel sheets remain secure is paramount. Here are five comprehensive ways to lock down your Excel sheets:
1. Password Protection for Entire Workbook
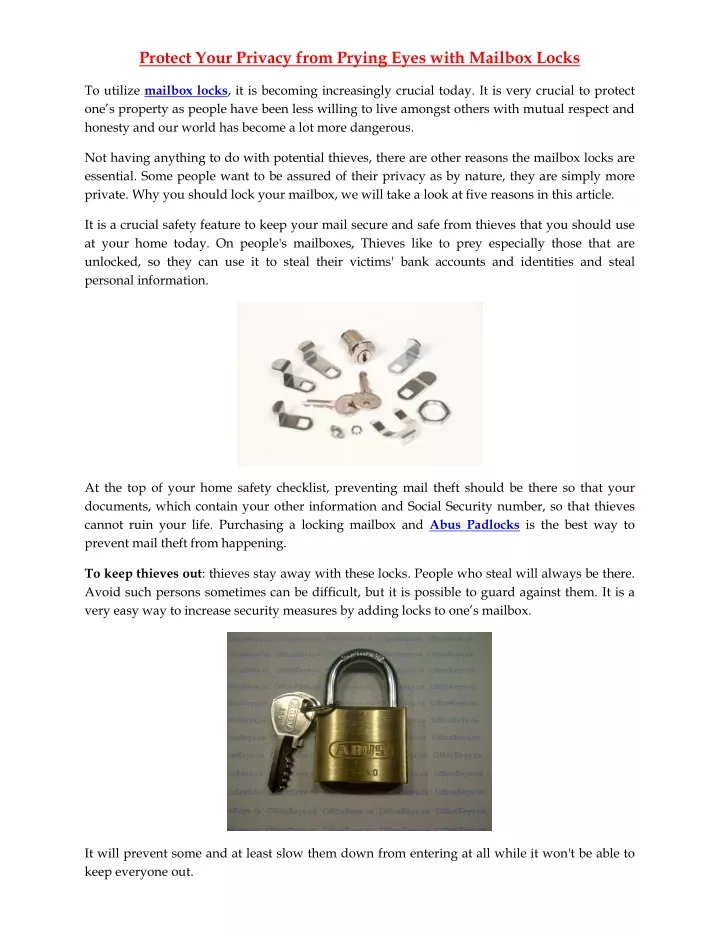

One of the easiest and most effective methods to secure your Excel workbook is by setting a password. This prevents unauthorized access to the entire file:
- Open the workbook you wish to protect.
- Go to 'File' > 'Info'.
- Click on 'Protect Workbook' and choose 'Encrypt with Password'.
- Enter a strong password, avoiding common words or phrases.
- Confirm the password.
🔐 Note: Always keep your password safe, as there's no way to recover it if forgotten.
2. Restrict Access with User-level Permissions

If multiple people need to access different parts of your spreadsheet, you can use user-level permissions to control what each user can do:
- Go to the 'Review' tab, select 'Protect Sheet' or 'Protect Workbook'.
- In the 'Allow users to edit ranges' section, define specific ranges for users with their unique passwords.
- Specify what permissions each user has (e.g., edit, format, insert rows).
3. Protect Specific Ranges, Sheets, or Workbooks
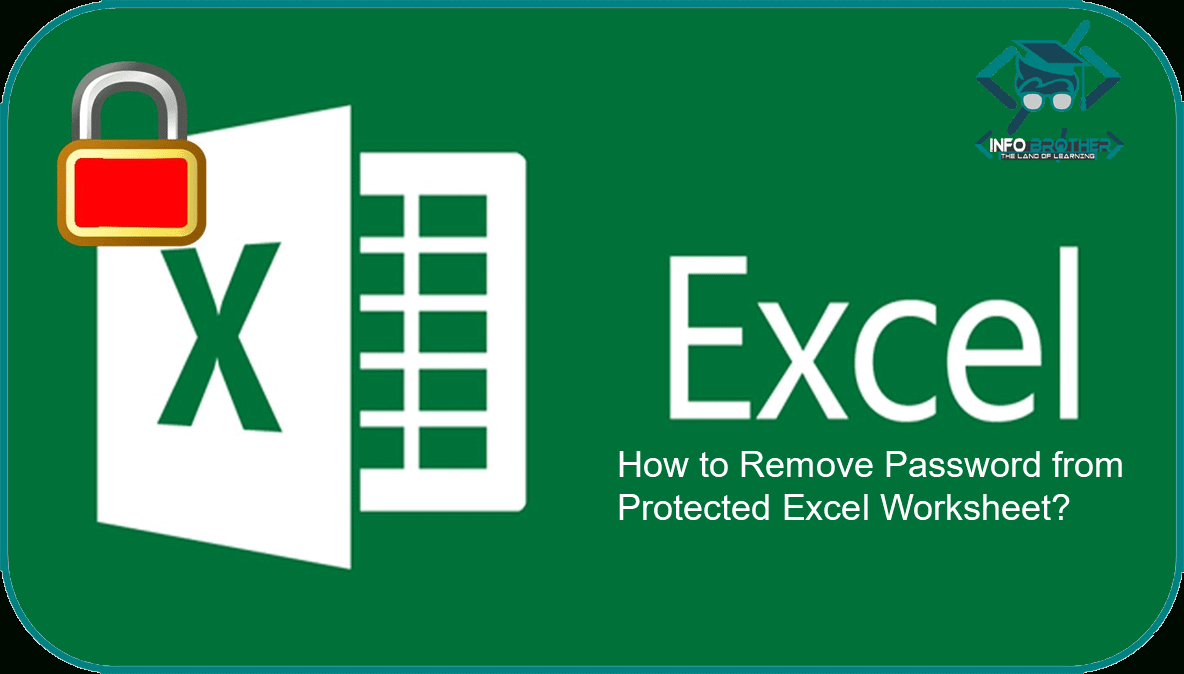
Excel allows you to protect only certain parts of your workbook:
- For specific ranges, highlight the cells, then go to 'Format Cells' > 'Protection', and unlock cells you don’t want protected.
- Go to 'Review' > 'Protect Sheet' to enable protection with a password or to set editing permissions.
- To protect an entire sheet or workbook, use the 'Review' tab to protect against changes to worksheet structure, format cells, etc.
4. Digital Signatures for Authenticity

Ensuring data integrity is just as crucial as preventing unauthorized access:
- From the 'File' tab, select 'Info' > 'Protect Workbook' > 'Add a Digital Signature'.
- If you have a digital certificate, use it; otherwise, consider obtaining one for added security.
- The signature will verify that the workbook hasn't been altered since it was signed.
5. Macro Security

Macros can pose security risks if they execute malicious code. Here's how to manage macro security:
- Go to 'File' > 'Options' > 'Trust Center' > 'Trust Center Settings'.
- Select 'Macro Settings' and set your preferred level of security for macros.
- Be cautious with macros from external sources. Enable only trusted macros or set up a digital signature system for macros.
🚨 Note: Remember that while these methods can significantly enhance security, they aren't foolproof. Always back up important data and consider additional security measures.
In our increasingly digital world, the privacy and security of data stored in Excel sheets are not to be taken lightly. By implementing these five methods, you can substantially fortify your spreadsheets against unauthorized access. Protecting your data isn't just about keeping prying eyes away; it's also about maintaining the integrity of your work and ensuring that your information remains confidential and secure. Remember to keep your passwords complex, regularly update your security measures, and educate anyone who might have access to your documents on the importance of security. With these practices in place, you can use Excel with confidence, knowing your data is well-protected.
What’s the best password complexity for securing an Excel file?

+
A strong password should be at least 12 characters long, include upper and lower case letters, numbers, and special characters. Avoid using common words or phrases, and consider using a password manager for enhanced security.
Can I recover my Excel file if I forget the password?

+
If you forget your password, Microsoft doesn’t provide a way to recover or reset it for security reasons. You’ll need to remember your password or use third-party tools, although this can come with risks and may not always work.
Is there a way to lock specific cells in an Excel sheet?

+
Yes, you can protect specific cells by setting the ‘Protection’ properties to ‘Locked’ or ‘Hidden’ for those cells, then protecting the entire sheet. This allows you to control what parts of the sheet can be edited or viewed.
What are the risks of using macros in Excel?
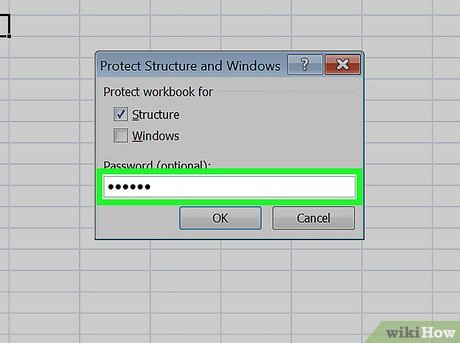
+
Macros can execute potentially harmful code if sourced from untrusted origins. They can modify data, execute commands, or even access other files on your system. It’s crucial to enable only macros from trusted sources or to digitally sign your macros for security.
What is a digital signature in Excel?

+
A digital signature in Excel ensures the integrity of the document by verifying that no changes have been made since the last signature. It also authenticates the identity of the signer, providing an additional layer of security.