5 Ways to Set Up Linked Server to Excel

The integration of Microsoft SQL Server with Excel is a powerful tool for data analysts and businesses, allowing them to leverage the capabilities of both platforms efficiently. One way to facilitate this integration is through setting up a linked server to Excel, which makes Excel data directly queryable from SQL Server. Here are five methods to achieve this:
Method 1: Using OPENDATASOURCE

The OPENDATASOURCE function in SQL Server can be used to connect to an Excel file dynamically without needing to create a permanent link.
- Step 1: Open SQL Server Management Studio (SSMS).
- Step 2: Use the following SQL command to establish a connection:
SELECT * FROM OPENDATASOURCE(‘Microsoft.ACE.OLEDB.12.0’,
‘Excel 12.0 Xml;HDR=YES;IMEX=1;Database=C:\Path\To\Your\File.xlsx’)…[Sheet1$];
📌 Note: Ensure you have the appropriate Microsoft ACE OLEDB provider installed, as SQL Server might not have it by default.
Method 2: Creating a Linked Server
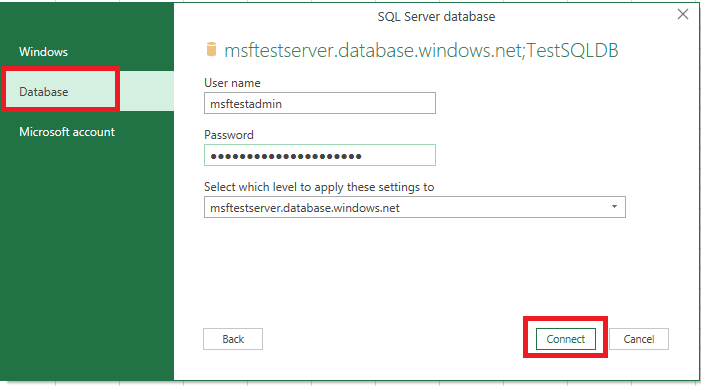
This method involves creating a permanent linked server to an Excel file.
- Step 1: In SSMS, expand the “Server Objects” folder and right-click on “Linked Servers” then select “New Linked Server…”
- Step 2: Fill in the form:
- Linked server: Provide a name for your linked server.
- Provider: Choose ‘Microsoft Office 12.0 Access Database Engine OLE DB Provider’.
- Product name: Enter ‘Excel’.
- Data source: Browse or enter the Excel file’s full path.
- Step 3: Select “Security” tab, provide the appropriate security context, and click “OK”.
- Step 4: Query the linked server as follows:
SELECT * FROM OPENQUERY([LinkedServerName], ‘SELECT * FROM [Sheet1$]’);
Method 3: Using OPENROWSET

OPENROWSET allows for ad-hoc queries to data sources without establishing a linked server.
- Step 1: Ensure the SQL Server is configured to allow ‘Ad Hoc Distributed Queries’.
- Step 2: Execute the following:
SELECT * FROM OPENROWSET(‘Microsoft.ACE.OLEDB.12.0’,
‘Excel 12.0 Xml;HDR=YES;Database=C:\Path\To\Your\File.xlsx;’,
‘SELECT * FROM [Sheet1$]’);
Method 4: Excel Automation with PowerShell

For those comfortable with PowerShell, you can automate the process to import Excel data into SQL Server.
- Step 1: Install and configure PowerShell on your SQL Server.
- Step 2: Use the following PowerShell script to import data:
ExcelFilePath = "C:\Path\To\Your\File.xlsx"
SheetName = “Sheet1"
ConnectionString = “Provider=Microsoft.ACE.OLEDB.12.0;Data Source=ExcelFilePath;Extended Properties=""Excel 12.0 Xml;HDR=YES;"""
SqlConnection = New-Object System.Data.SqlClient.SqlConnection
SqlConnection.ConnectionString = "Data Source=Your_SQL_Server;Initial Catalog=Your_Database;Integrated Security=True"
SqlConnection.Open()
ExcelQuery = "SELECT * FROM [SheetName]”
SqlCommand = SqlConnection.CreateCommand()
SqlCommand.CommandText = "INSERT INTO Your_Table ExcelQuery”
SqlCommand.ExecuteNonQuery()
SqlConnection.Close()
Method 5: Using SSIS (SQL Server Integration Services)

SSIS offers robust ETL capabilities, including importing data from Excel files.
- Step 1: Create a new SSIS package in Visual Studio with SQL Server Data Tools installed.
- Step 2: Drag an ‘Excel Source’ component from the SSIS Toolbox into the Data Flow Task.
- Step 3: Configure the Excel Source to point to your Excel file and select the appropriate worksheet.
- Step 4: Connect this to an ‘OLE DB Destination’ or any other data destination you wish to insert the data into.
- Step 5: Execute the SSIS package to transfer data from Excel to SQL Server.
Setting up a linked server to Excel using any of the methods outlined above can greatly enhance your data analysis capabilities. Each approach has its own set of advantages, from dynamic querying with OPENDATASOURCE to automation through PowerShell or SSIS. The choice depends on the complexity of your needs, your comfort with SQL Server, and your proficiency with scripting tools like PowerShell. Here are a few key takeaways:
- Dynamic Access: OPENDATASOURCE and OPENROWSET provide dynamic access to Excel files without permanent server links, perfect for one-off operations or dynamic data sources.
- Security Considerations: When creating permanent links, consider using appropriate security settings to protect your server and data.
- Automation and Scheduling: For regular data updates or imports, methods involving SSIS or PowerShell offer great automation potential.
By integrating SQL Server with Excel in these ways, businesses can leverage the full power of both tools, making data analysis more fluid, efficient, and insightful.
Do I need to install any additional software to use these methods?

+
You might need to install the Microsoft Access Database Engine (ACE) driver for full Excel functionality. For methods involving PowerShell or SSIS, additional tools like SQL Server Data Tools are required.
What are the performance implications of these methods?

+
Querying through linked servers or SSIS can introduce performance overhead due to data movement between different data sources. Dynamic methods like OPENDATASOURCE can be slower for large datasets. Regular optimization and indexing can help mitigate some issues.
How do I ensure data integrity when importing from Excel?

+
Data integrity can be ensured by validating Excel data before import, using SSIS transformations for data cleaning, and setting up appropriate constraints in your SQL Server tables to prevent invalid data entries.
Can I automate the refresh of linked servers?

+
While linked servers themselves aren’t automatically refreshed, you can automate data refresh by scheduling SSIS packages or PowerShell scripts to run at set intervals.



