Combine Excel Sheets: Extract Data into One Sheet

🔍 Note: This guide is intended for users familiar with basic Excel functions. If you're new to Excel, consider starting with a beginner's tutorial on Excel basics.
Why Combine Excel Sheets?

Excel is an incredibly versatile tool used by businesses, academics, and individuals alike for organizing, analyzing, and presenting data. Often, data comes from multiple sources, spread across several Excel sheets or workbooks. Combining these sheets into one master sheet can significantly:
- Improve Data Integrity: Consolidating data reduces the risk of errors due to duplicate entries or missing data from different sources.
- Enhance Data Analysis: It simplifies data analysis by providing a unified view, making it easier to apply functions across all the data points.
- Save Time: Instead of managing multiple files, you can work with a single file, streamlining your workflow and reducing the time spent switching between files.
Steps to Extract Data from Multiple Excel Sheets into One Sheet

Step 1: Open Your Excel Workbook
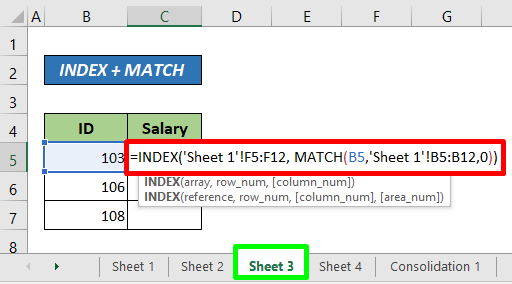
Start by opening the Excel workbook where you want to combine the data. This could be a new workbook or an existing one where you’ll create your master sheet.
Step 2: Identify the Sheets to Combine

Determine which sheets or external workbooks contain the data you wish to combine. Ensure that the data is structured similarly for seamless integration:
- Similar column names
- Consistent data types
- Uniform formatting
Step 3: Use Excel Functions or Macros

There are several ways to extract and combine data in Excel:
- Manual Copy-Pasting: This method is straightforward but can be time-consuming and error-prone for large datasets.
- Power Query: For users comfortable with Excel’s Power Query, you can import, transform, and load data from multiple sources into a single sheet.
- VBA Macro: For advanced users, writing a Visual Basic for Applications (VBA) macro can automate the process of extracting data from multiple sheets into one master sheet.
Here's a simple VBA macro to get you started:
```vba Sub CombineSheets() Dim ws As Worksheet Dim DestSh As Worksheet Dim Last As Long Dim CopyRng As Range Dim StartRow As Long With Application .ScreenUpdating = False .EnableEvents = False End With Set DestSh = Sheets("MasterSheet") StartRow = 2 'Start data in this row in the destination sheet For Each ws In ActiveWorkbook.Worksheets If ws.Name <> DestSh.Name Then With ws Set CopyRng = .Range("A1").CurrentRegion Last = LastRow(DestSh) If Last < StartRow Then StartRow = 2 End If CopyRng.Offset(StartRow - 1).Copy DestSh.Cells(Last + 1, 1) End With End If Next With Application .ScreenUpdating = True .EnableEvents = True End With End Sub Function LastRow(sh As Worksheet) On Error Resume Next LastRow = sh.Cells.Find(What:="*", _ After:=sh.Range("A1"), _ Lookat:=xlPart, _ LookIn:=xlValues, _ SearchOrder:=xlByRows, _ SearchDirection:=xlPrevious, _ MatchCase:=False).Row On Error GoTo 0 End Function ```This macro will copy all data from all sheets (except the destination sheet named "MasterSheet") into the first sheet starting from row 2. Make sure to adjust the sheet names according to your workbook.
🔍 Note: Be cautious when using macros. Always back up your data before running them, and ensure your macros are from trusted sources or written by you.
Step 4: Verify and Clean Data

After combining the data, take the time to:
- Check for duplicates or inconsistencies in data.
- Ensure all sheets’ data has been correctly merged.
- Clean up any formatting issues or remove unnecessary data or columns.
Wrap-up

Combining multiple Excel sheets into one master sheet offers numerous benefits for data management and analysis. By following the steps outlined above, you can efficiently merge data from various sources, enhancing your ability to process and analyze information. Remember, while this guide provides a basic macro, exploring Excel’s built-in tools like Power Query can provide even more powerful and flexible data manipulation capabilities. Whether you’re consolidating financial reports, research data, or any other type of data, the ability to extract and combine data is an essential skill in modern data handling.
What are the limitations of using a simple VBA macro to combine sheets?

+
A simple macro might not handle different data structures well, could miss out on non-contiguous ranges, and might not account for differences in formatting or data type variations between sheets.
Can I combine data from different workbooks?

+
Yes, using more advanced VBA scripts or Excel’s Power Query, you can import and combine data from multiple workbooks. However, ensure the workbooks are accessible to the macro.
How often should I clean or verify data after merging?

+
It’s best to verify and clean data immediately after merging to catch any issues early. Regular checks might be necessary if the data source changes frequently or if the integrity of the data is critical.



