Combine Excel 2007 Sheets Easily with This Guide

When working with data in Microsoft Excel 2007, you often encounter situations where combining data from different sheets becomes essential. Whether you're managing financial reports, organizing sales data, or compiling employee information, Excel's ability to merge sheets can streamline your workflow and enhance data analysis. This guide will walk you through various methods to combine Excel sheets, tailored for Excel 2007 users.
Understanding the Basics
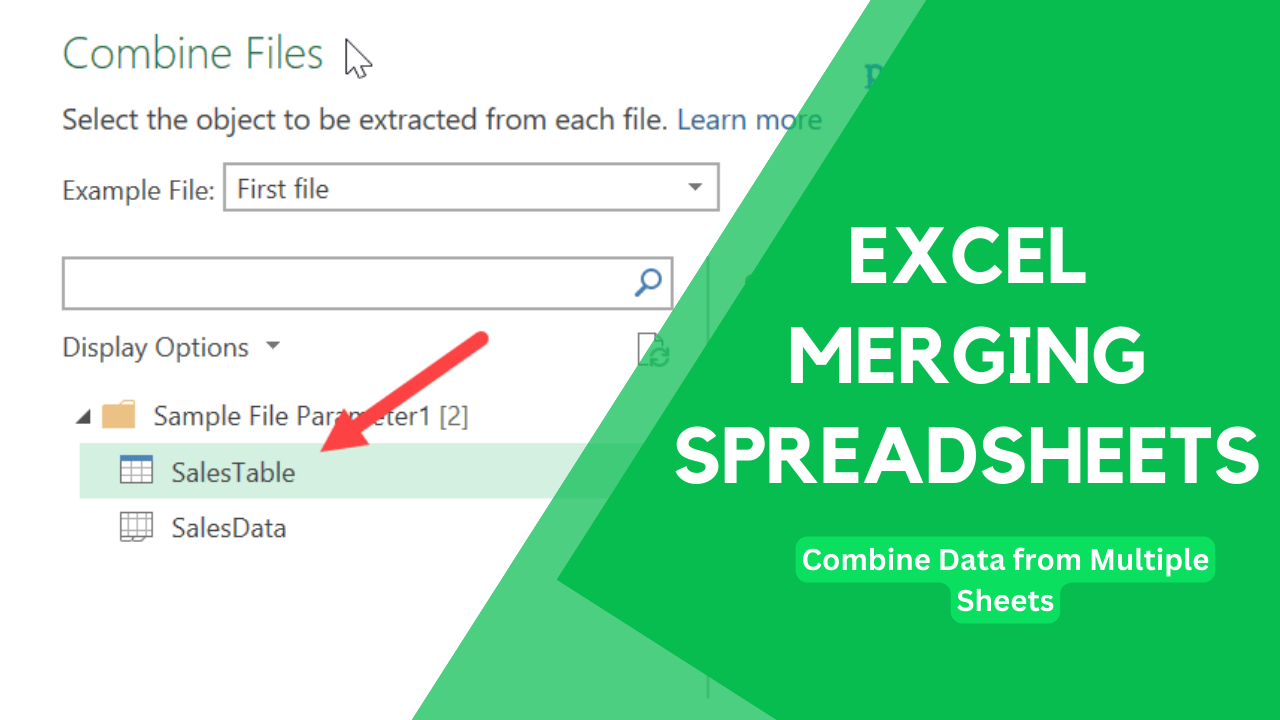
Before we dive into the steps, understanding the terminology and the Excel interface will be beneficial:
- Worksheets: These are individual tabs within an Excel workbook where you can store, analyze, and manipulate data.
- Consolidate: Excel's feature to combine data from multiple sheets into one, either by using links or by merging cells with identical labels.
Method 1: Consolidate Feature
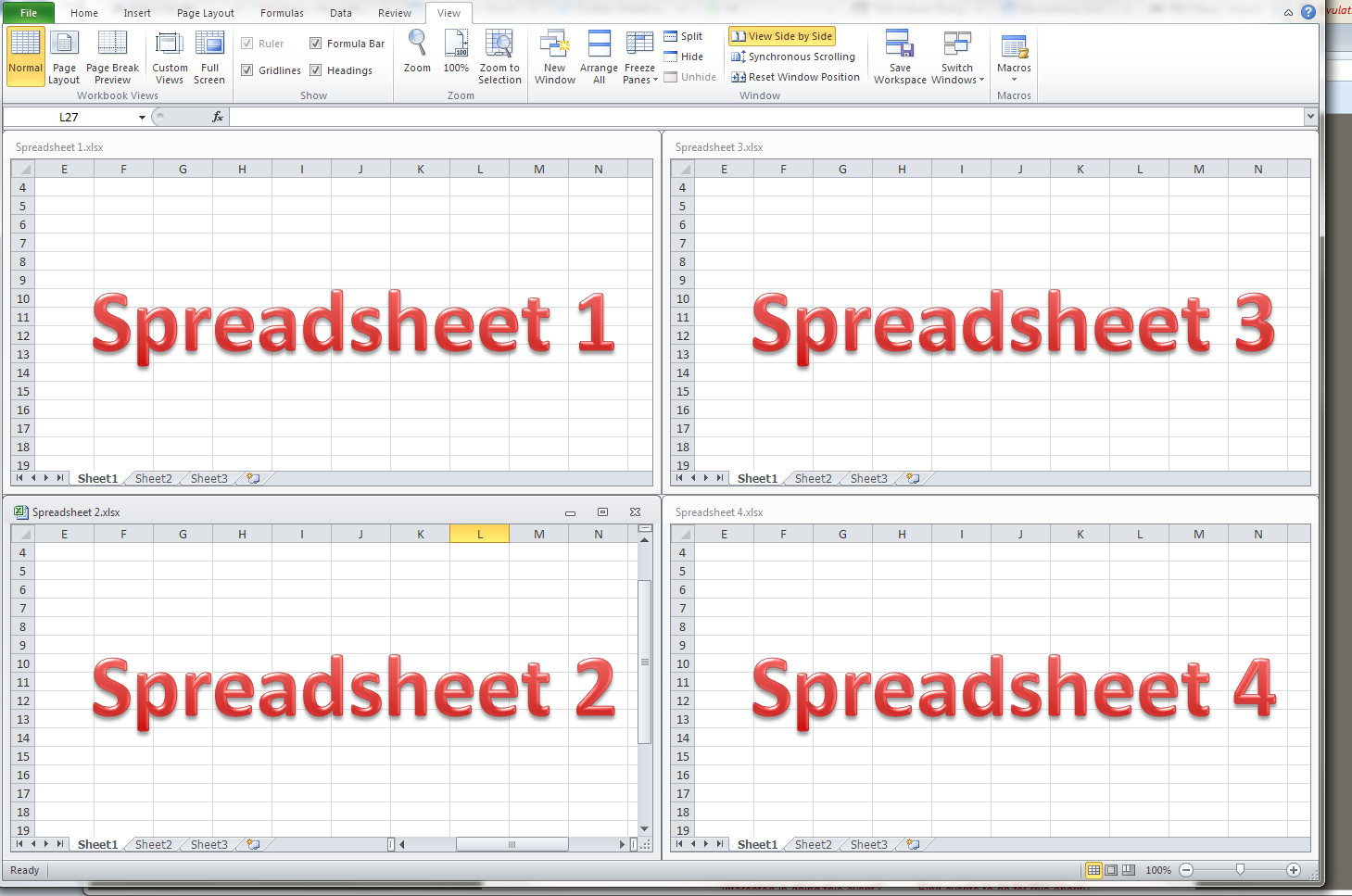
The simplest way to combine data from multiple sheets is by using Excel's Consolidate feature. Here’s how you do it:
- Open the workbook containing the sheets you want to combine.
- Create a new sheet or choose an existing one to be your destination sheet where the combined data will appear.
- Navigate to the Data tab and click on Consolidate.
- In the Consolidate dialog:
- Select Function (e.g., Sum, Average) depending on how you want to combine the data.
- Click in the Reference box and select the first range from your source sheet. Click Add to include it in the list.
- Repeat this for each range from different sheets. Ensure all selected ranges have identical structures.
- Check Create links to source data if you want the destination to update when source data changes.
- Click OK.
⚠️ Note: Make sure all data structures align when using the Consolidate feature to avoid errors.
Method 2: Using Paste Special

If the Consolidate feature doesn't fit your needs, the Paste Special method can be a workaround:
- Select and copy the data range from the first sheet you want to combine.
- Go to the destination sheet, right-click on the cell where you want to start pasting, choose Paste Special, and then select Paste and Skip blanks.
- If you need to paste data from another sheet, repeat the process but use Values or Formats under Paste Options to avoid overwriting existing data.
Method 3: Using Formulas
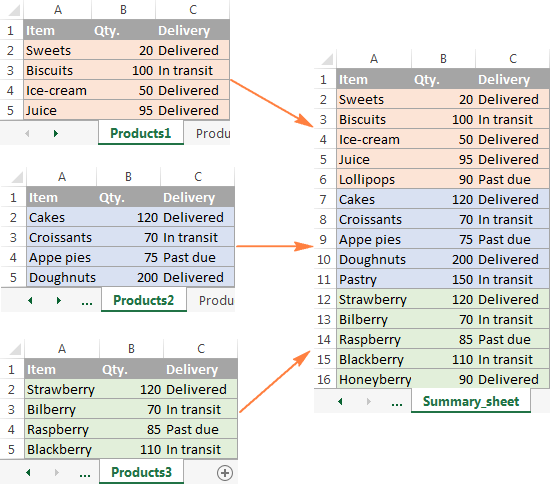
Formulas offer a more dynamic way to combine data:
- To combine numerical data, you could use:
=Sheet1!A1 + Sheet2!A1 + Sheet3!A1
- For text data, you might use the
CONCATENATEor&operator to combine strings across sheets:=Sheet1!A1 & " " & Sheet2!A1
- To combine rows or columns, employ functions like
VLOOKUP,INDEX, andMATCH.
📝 Note: Use dynamic references in your formulas to make data consolidation more manageable.
Combining Data with Advanced Techniques

For users comfortable with Excel's advanced features:
- Power Query: An Excel add-in that lets you combine data from multiple sources. You can load data from different sheets into one unified table.
Steps:
- Go to the Data tab, click Get External Data, then From Other Sources.
- Select From Microsoft Query and follow the wizard to set up the query.
- Choose your sheets as data sources, combine them, and load into Excel.
- VBA Macros: Automate data combination with VBA scripts. This method requires some coding knowledge but provides unparalleled control.
Sub CombineSheets() Dim ws As Worksheet Dim wsDest As Worksheet Set wsDest = Sheets("Destination") For Each ws In ThisWorkbook.Worksheets If ws.Name <> wsDest.Name Then ws.Rows.Copy Destination:=wsDest.Rows(wsDest.Cells(wsDest.Rows.Count, 1).End(xlUp).Row + 1) End If Next ws End Sub
By integrating these methods, you'll have the flexibility to choose the best approach for your specific data consolidation task in Excel 2007.
In this guide, we've explored several techniques for merging Excel sheets. Whether it's using the built-in Consolidate feature, employing Paste Special methods, or getting into the nitty-gritty with formulas and advanced options like Power Query or VBA, Excel offers various tools to streamline your data consolidation efforts. By understanding these techniques, you'll be better equipped to handle large datasets efficiently, making your data analysis and reporting tasks much more manageable.
Can I combine sheets with different data structures?

+
Yes, but it’s more challenging. Methods like VBA or Power Query offer more flexibility, allowing you to match columns or add blank data where necessary.
What’s the best method for combining sheets that update frequently?

+
The Consolidate feature with the ‘Create links to source data’ option is ideal for sheets that are regularly updated.
How can I automate the process for future data?

+
VBA macros provide the most automation control, allowing you to create scripts that run automatically or with a single command to combine data.



