Extract HTML Data to Excel: A Simple Guide

The process of extracting data from HTML to Excel can simplify your work if you deal with web data regularly. Whether you're pulling data for research, managing a small business, or handling data analysis, understanding how to convert HTML content into Excel spreadsheets is a skill worth mastering. This guide will walk you through the steps to extract HTML data into an Excel document efficiently.
Understanding HTML and Excel


Before delving into the extraction process, let's briefly go over the basics:
- HTML: Hypertext Markup Language is the standard markup language for documents designed to be displayed in web browsers. It uses tags to define different elements within a web page.
- Excel: Microsoft Excel is a powerful data analysis tool used for organizing, managing, and analyzing data in tabular form.
The goal is to extract data from HTML elements and place this data into an Excel worksheet for further manipulation.
Preparing for Data Extraction


Here's what you need to get started:
- A web page URL containing the data you wish to extract.
- Microsoft Excel installed on your computer.
- Optional: A web browser developer tool or a dedicated web scraping tool like Octoparse or ParseHub.
⚠️ Note: Be mindful of the website's terms of service regarding data extraction. Always ensure you are not violating any policies or laws.
Step-by-Step Guide to Extract Data

Manual Extraction
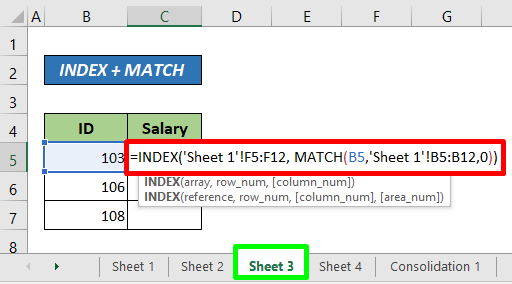
- Open the Webpage: Navigate to the webpage with the data you want to extract.
- Select and Copy: Highlight the required text or data, right-click, and choose “Copy”.
- Open Excel: Launch Excel and paste the copied data into a new worksheet.
- Format Data: Use Excel’s data tools to organize the information as needed.
Using Developer Tools

- Inspect Element: Open your browser’s developer tools (F12 in most browsers) and inspect the HTML elements containing the data you want to extract.
- Identify Patterns: Look for patterns or structures in the HTML that contain the data you need.
- Copy Selector or XPath: Use the “Copy XPath” or “Copy Selector” option to replicate the exact location of the data in the HTML.
- Use Excel Functions: You can use Excel’s
WEBSERVICEfunction along withFILTERXMLto pull data based on the XPath or Selector you copied.
Automated Extraction Tools

| Tool | Description |
|---|---|
| Octoparse | A visual scraping tool with a user-friendly interface for extracting web data. |
| ParseHub | An AI-powered web scraping tool that can handle dynamic content. |

- Set Up Extraction: Follow the tool’s instructions to set up a data extraction task.
- Configure: Define the elements you want to extract and how to format the output.
- Execute and Export: Run the extraction process and then export the data to Excel.
Finalizing the Data in Excel


Once you have extracted the data:
- Refine: Check for any inconsistencies or formatting issues.
- Analyze: Use Excel’s analytical tools for insights.
- Save: Save your work in an Excel (.xlsx) format for future reference.
Extracting data from HTML to Excel can streamline your data management and analysis efforts. With the right tools and techniques, this process can be made efficient, even for those without extensive programming knowledge. Remember, the key is to understand the structure of HTML and leverage Excel's capabilities to turn raw data into actionable insights.
What is HTML?

+
HTML stands for Hypertext Markup Language, which is used to structure and format content for the World Wide Web.
Can I automate the extraction of data from multiple webpages?

+
Yes, with tools like Octoparse or ParseHub, you can automate the extraction process for multiple pages or entire websites if they are legally accessible.
Are there any legal concerns with data extraction?

+
Always review the website’s terms of service. Some sites prohibit automated data extraction, and violating these terms could lead to legal action.



