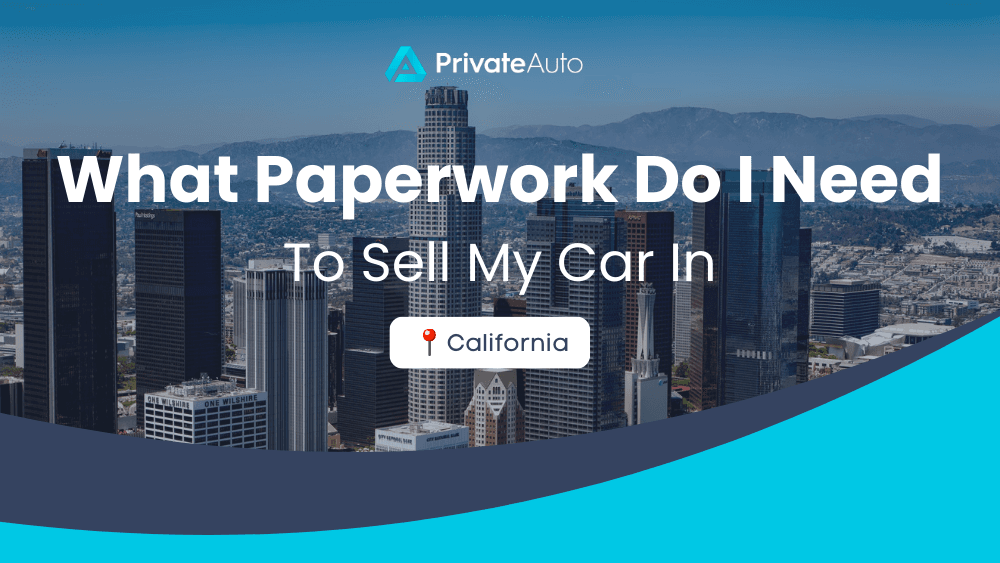Creating Hyperlinks to Google Docs and Excel Files Easily

In the digital age, the ability to create hyperlinks to documents is not just a convenience but a necessity for efficient work collaboration and file management. This blog post will guide you through the steps of linking to Google Docs and Excel files from various platforms, ensuring that your documents are just a click away for you and your team.
Why Hyperlinks Are Essential

Before we delve into the “how”, understanding the “why” can help appreciate the significance of hyperlinks. They facilitate:
- Easier Navigation: No more digging through folders to find that one document.
- Improved Collaboration: Team members can access shared documents instantly, enhancing project coordination.
- Boosting Productivity: By reducing the time it takes to locate documents, you save precious work time.
Linking to Google Docs

Google Docs is one of the most widely used tools for document creation and collaboration. Here’s how you can create hyperlinks:
In a Google Doc or Spreadsheet

- Open the document or spreadsheet where you want to insert the hyperlink.
- Highlight the text you wish to link.
- Right-click on the highlighted text and select Link or click on the Insert link icon from the toolbar.
- Choose Link and select My Drive to find and link to a document within your Google Drive.
- After selecting the document, click Apply.
💡 Note: You can also paste the document ID manually if you have it on hand for quicker linking.
From Other Platforms

Google Docs links can be embedded in any text or document from platforms outside of Google:
- Compose your email.
- Type or paste the text to be hyperlinked.
- Select the text, click on the Insert link icon, and paste the Google Docs URL.
- Send your email.
Websites and Blogs
HTML can be used to add links:
| Element | Description |
|---|---|
| [Text] | HTML hyperlink tag |

Replace “[URL]” with the Google Doc’s shareable link, and “[Text]” with what you want to show.
Linking to Excel Files

Excel files, often used for data analysis, can also be linked effortlessly:
In Microsoft Word or PowerPoint

- Open the Microsoft Office application.
- Select the text or image where you want to add the hyperlink.
- Right-click and choose Hyperlink.
- Navigate to your Excel file or paste the file location, then click OK.
From Google Drive

If your Excel file is stored in Google Drive:
- Right-click on the Excel file in Google Drive.
- Select Get link and enable sharing if necessary.
- Copy the link and use it as described above for Google Docs.
From OneDrive

If the file is in OneDrive:
- Right-click on the Excel file in OneDrive.
- Select Share or Get a link.
- Copy the provided link.
- Paste this link in your chosen platform to create the hyperlink.
Managing Hyperlink Display

You can customize how the hyperlink appears:
- Text Hyperlink: Use “Here” or the document’s name as the link text.
- Button Hyperlink: Some platforms offer to turn text into a clickable button.
Sharing Options

Before sharing, consider:
- Permission Settings: Control who can view, edit, or comment on the document.
- Public vs. Private: Choose between public access or restricted to specific users or groups.
Best Practices for Hyperlinking

To ensure your hyperlinks are effective:
- Check for broken links regularly.
- Use descriptive text for better context.
- Keep links updated if files move or permissions change.
As we wrap up this guide on creating hyperlinks to Google Docs and Excel files, remember that this process not only simplifies file sharing but also fosters seamless collaboration across teams. By following these steps, you ensure that your documents are readily accessible, saving time and boosting productivity. Hyperlinks serve as virtual shortcuts, and once mastered, they can revolutionize the way you work with digital files. Ensure that your hyperlinks are always active and the right permissions are set to maintain smooth workflow and secure sharing.
How do I know if I have the right permissions to share a document?

+
Check the document’s share settings. If you see an option to change who can view, edit, or comment on the document, you likely have the necessary permissions to share.
Can I link to a specific part of a Google Doc or Excel file?

+
Yes. For Google Docs, add “#heading=h.[Head ID]” to the URL after the file ID. For Excel, you can link to specific sheets or cells using named ranges or bookmarks.
How often should I check my hyperlinks?

+
It’s good practice to check your links every time you’re sharing documents or if you suspect files have been moved or permissions have changed.