Download Shared Google Sheets to Excel Easily

Are you tired of the hassle associated with downloading data from shared Google Sheets into Excel? Whether you're managing team projects, tracking inventory, or compiling data for reports, the transition between Google Sheets and Excel can be a common yet cumbersome task. This post will guide you through an easy-to-follow process to simplify this data transfer, ensuring you can access your Google Sheets data in Excel without unnecessary complexity.
Understanding the Basics

Before we dive into the step-by-step process, let's clarify a few key points:
- Google Sheets is an online spreadsheet tool within Google Workspace.
- Microsoft Excel is a powerful desktop and web application for data analysis and visualization.
Here are the key differences you should know:
| Feature | Google Sheets | Microsoft Excel |
|---|---|---|
| Collaboration | Real-time | Less optimal online collaboration |
| Offline Work | Requires Chrome app | Fully supported |
| Data Analysis | Limited features | Advanced and extensive |

Downloading Google Sheets to Excel

Follow these steps to download data from a shared Google Sheets:
Step 1: Open the Google Sheet
Start by opening the Google Sheet you want to download:
- Go to Google Drive (drive.google.com).
- Locate the shared Google Sheets file in your drive or shared folder.
- Double-click to open the file.
🔍 Note: Ensure you have permission to access the sheet; some sheets might be view-only or require owner permission for downloading.
Step 2: Export the Google Sheet

Now, export the sheet to a compatible format:
- Click on 'File' in the top menu.
- Navigate to 'Download'.
- Select Microsoft Excel (.xlsx) from the dropdown options.
Step 3: Save the File

Save the file to your local machine:
- Choose a location on your computer where you want to save the file.
- Ensure to give the file a recognizable name.
- Click 'Save'.
📁 Note: The .xlsx file format is the most compatible with Excel for preserving sheet structure and formulas.
Step 4: Open in Excel
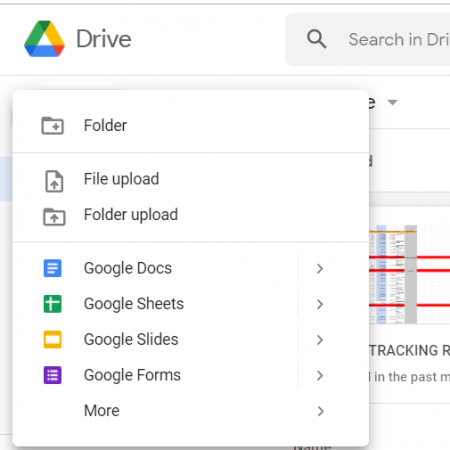
Open the downloaded file in Excel:
- Locate the downloaded .xlsx file in your chosen folder.
- Double-click on the file to open it in Excel.
💾 Note: Ensure your version of Excel is up to date to support all the latest Google Sheets features.
Common Issues and Solutions

Here are some potential issues you might encounter when downloading Google Sheets to Excel and their solutions:
- Loss of formatting: If cell formatting like conditional formatting or certain data validation rules don't carry over:
- Set up similar formatting rules in Excel manually.
- Use Google Sheets scripts to export more accurate formatting.
- Compatibility with Formulas: Some formulas might not translate:
- Check formulas after transfer and adjust as necessary.
- Use Excel's formula help to find the correct equivalent.
- Download Permissions: If you cannot download due to permissions:
- Request download access from the owner.
- If you can't get access, consider copying the sheet to your Drive first, then downloading.
Ease and Convenience

This process should streamline your data management by allowing seamless access to your Google Sheets data in Excel. Here are some final tips to keep in mind:
- Use browser bookmarks for quick access to frequently used sheets.
- Consider setting up automated backups or download schedules with scripts or tools for regular data transfers.
By following these steps, you're now equipped to transition from Google Sheets to Excel with ease, maintaining the integrity and usability of your data. Remember, the key is to ensure compatibility and understand potential formatting issues that might arise during the transfer. With this knowledge, your workflow can become more efficient, allowing you to focus on analyzing and making decisions rather than dealing with data format hassles.
Can I download a password-protected Google Sheet?

+
Yes, but you must first enter the password to access the sheet before proceeding with the download steps.
What happens if I try to download a large Google Sheet?

+
Downloading large files might take longer. Ensure your internet connection is stable, and give the download process time to complete.
Do the charts and graphs from Google Sheets transfer to Excel?

+
While basic chart data should transfer, you might need to recreate advanced charts or customize them in Excel for full compatibility.



