Merge Multiple Excel Sheets with Varying Headers Easily

Why Do You Need to Merge Excel Sheets?

Managing data across multiple Excel sheets can often become a tedious task, especially when those sheets contain varying headers. Imagine a scenario where you have sales data from different regions, each with their unique metrics, or customer feedback from different branches with varying survey questions. Meriting these datasets manually can be time-consuming and error-prone. Here’s why merging Excel sheets is essential:
- Efficiency: Automating the merge process reduces time spent on data consolidation.
- Accuracy: Minimizes the risk of human error in manually merging data.
- Data Analysis: Combining data into one sheet allows for comprehensive analysis, yielding insights from a holistic view of the data.
- Project Management: For collaborative projects, merging ensures all team members are working with the same dataset, preventing miscommunications or inconsistencies.

How to Merge Excel Sheets with Varying Headers

Merging Excel sheets with different headers can be accomplished through several methods. Here’s a detailed look at three effective techniques:
Using Microsoft Power Query

Power Query is a data transformation and preparation tool in Microsoft Excel, which can be exceptionally helpful for merging sheets:
- Open Excel and go to the Data tab.
- Click on Get Data, then choose From File > From Workbook.
- Select the Excel files you want to merge, and click Load to import them into Power Query.
- In Power Query Editor, navigate through each imported table to understand the headers.
Sheet Name Headers Sales Region 1 Sale Date, Product, Units Sold Sales Region 2 Sale Date, Units, Product Name 
- Use the Merge Queries functionality:
- Select the tables you want to merge.
- Choose Join Kind (usually Full Outer Join for varying headers).
- Define Merge Conditions (e.g., by Sale Date or Product).
- Click OK to merge the data.
- Click Close & Load to import the merged data back into Excel.
🔍 Note: Ensure your merge key or join conditions are accurate to prevent data misalignment.
VBA Script for Merging Excel Sheets

If you’re comfortable with VBA, writing a script can automate the merging process:
Sub MergeExcelSheets()
Dim wb As Workbook, wsSource As Worksheet, wsDest As Worksheet
Dim lr As Long, i As Integer, j As Integer
Dim headerRanges As Range
Dim headers() As Variant
'Open the workbook
Set wb = Workbooks.Open("C:\path\to\your\workbook.xlsx")
Set wsDest = wb.Sheets.Add
wsDest.Name = "Merged Data"
'Loop through each sheet to collect headers
For Each wsSource In wb.Worksheets
If wsSource.Name <> "Merged Data" Then
Set headerRanges = Union(headerRanges, wsSource.Range("A1").CurrentRegion)
End If
Next wsSource
'Extract unique headers and place in the destination sheet
headers = UniquesFromRange(headerRanges)
For i = LBound(headers) To UBound(headers)
wsDest.Cells(1, i) = headers(i)
Next i
'Now paste data from each sheet into the merged sheet
For Each wsSource In wb.Worksheets
If wsSource.Name <> "Merged Data" Then
lr = wsSource.Cells(wsSource.Rows.Count, 1).End(xlUp).Row
wsSource.Range("A2:" & wsSource.Cells(lr, wsSource.Columns.Count).Address).Copy Destination:=wsDest.Cells(wsDest.Rows.Count, 1).End(xlUp).Offset(1)
End If
Next wsSource
End Sub
Using Online Tools

For those less versed in Excel or VBA, online tools provide a user-friendly alternative:
- Select an online tool known for merging Excel files like Excel Merge Tool or Combine Excel.
- Upload the Excel files you wish to merge. Ensure these files are prepared for merging (data cleaned, headers formatted).
- Follow the tool's process to specify merge conditions, if any.
- Download the merged file.
📦 Note: Always ensure data security when using online tools; check the privacy policy and ensure sensitive data isn’t uploaded.
Final Thoughts

In summary, merging Excel sheets with varying headers is not just about consolidating data; it’s about enhancing your data analysis capabilities, improving project management, and saving time. Whether you choose to use Power Query, VBA scripts, or online tools, each method has its merits. Power Query offers robust data transformation within Excel, VBA provides the flexibility of custom scripting, and online tools simplify the process for those less technically inclined. Whichever method you choose, always ensure your data integrity is maintained through accurate matching and understanding of your dataset’s structure.
What is the best method for merging Excel sheets with varying headers?

+
There isn’t a universally “best” method; it depends on your familiarity with tools like Power Query, VBA, or your need for a straightforward process. Power Query is excellent for data transformation, VBA offers customization, and online tools provide simplicity.
Can I merge sheets without losing data?

+
Yes, by ensuring accurate join conditions, full outer joins, or by scripting a custom merge in VBA to accommodate all headers from all sheets, you can merge data without losing any.
Do online tools handle privacy and security concerns?
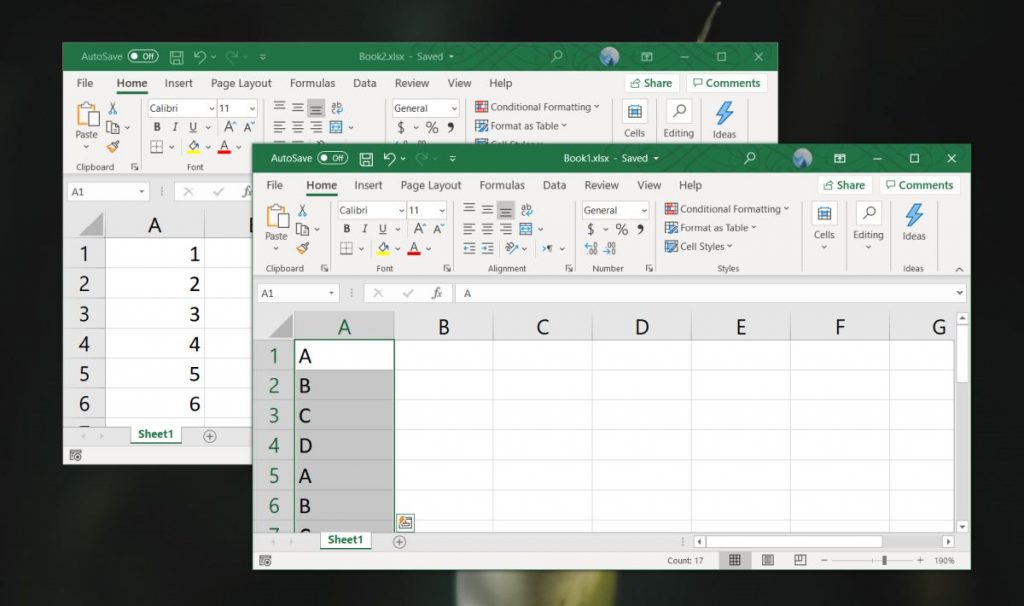
+
Most reputable online tools prioritize data security. However, always read their privacy policy, and avoid uploading sensitive data if you’re unsure about their security measures.