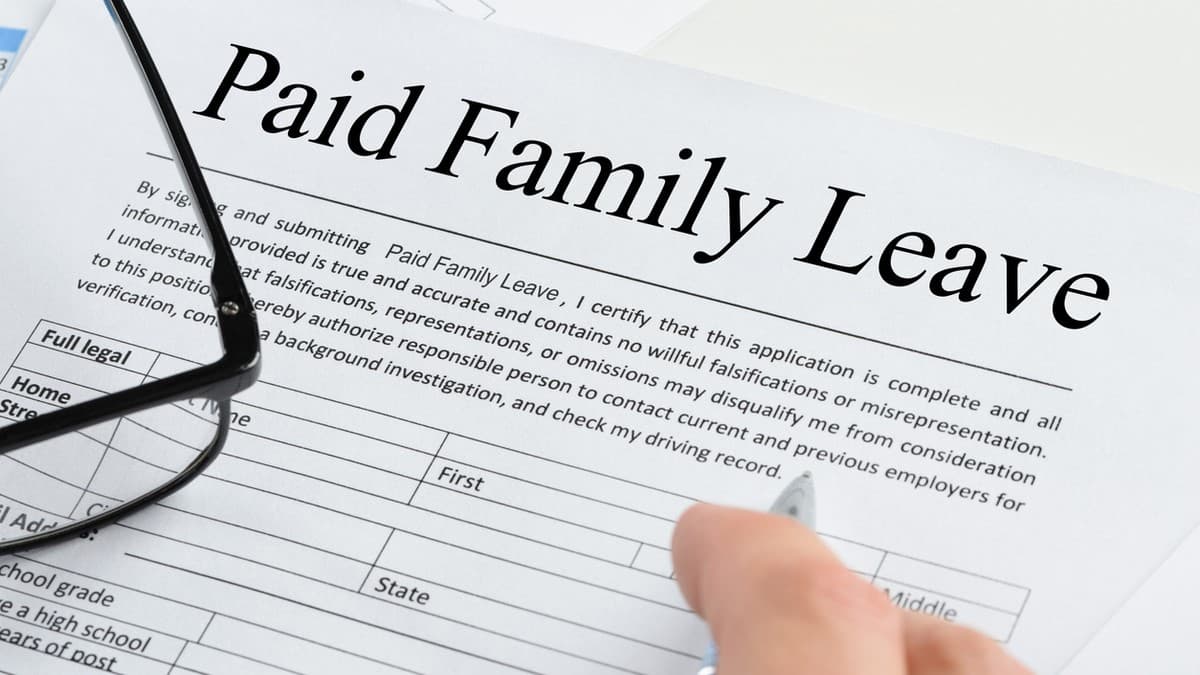5 Simple Tricks to Remove Underline in Excel Sheet

In the bustling world of data management and presentation, Microsoft Excel remains a pivotal tool for millions of users worldwide. While working with spreadsheets, one common annoyance for many users is the appearance of unwanted underlines in their cells. Whether you're compiling financial reports, organizing inventory, or just managing personal data, knowing how to remove underlines can save you time and improve the visual presentation of your data. Here are 5 Simple Tricks to Remove Underline in Excel Sheet, each method tailored to different scenarios you might encounter.
Using the Format Cells Option

The most straightforward way to remove underlines in Excel involves using the Format Cells feature:
- Select the Cells: Click on the cell or range of cells where you want to remove the underline.
- Open Format Cells: Right-click and choose "Format Cells" or use the keyboard shortcut Ctrl+1.
- Font Tab: Go to the Font tab within the dialog box.
- Uncheck Underline: Find the "Underline" option and ensure it's not checked. You can also set the underline style to "None".
- OK: Click OK to apply your changes.
Keyboard Shortcuts for Quick Removal

Speed up your workflow with these handy keyboard shortcuts:
- Ctrl+U: After selecting the cells, press Ctrl+U to toggle the underline on/off.
- Alt+H, 4, N: This sequence opens the Home tab, goes to Format Cells, and selects "None" for underline without having to go through the menu.
Conditional Formatting

If underlines are a result of conditional formatting rules:
- Home Tab: Go to the Home tab.
- Conditional Formatting: Click "Conditional Formatting" > "Manage Rules".
- Select Rule: Find the rule that's underlining the cells.
- Edit Rule: Click "Edit Rule" and adjust the font settings to remove underlining.
- Apply: Click OK to apply changes.
❗ Note: Removing underlines from conditional formatting can change how data is visually represented, so consider the implications for data analysis.
Using Excel's Paste Special Feature

Sometimes, underlines come from copied styles. Here's how to eliminate them:
- Select Cells: Select a range of cells that are not underlined.
- Copy: Copy these cells with Ctrl+C.
- Target Cells: Select the cells you want to remove the underlines from.
- Paste Special: Go to "Home" > "Paste" > "Paste Special", or press Alt+E, S.
- Formats: Choose "Formats" from the list and click OK.
Resetting All Cell Formatting

If all else fails, resetting cell formatting can provide a fresh start:
- Select the Cells: Select the cells you wish to reset.
- Clear Formats: Go to "Home" > "Clear" > "Clear Formats".
💡 Note: This action will remove all formatting, including font style, color, and size, not just underlines.
To wrap things up, managing underlines in Excel can be as simple or complex as your specific spreadsheet needs. Whether you're looking for a quick fix with keyboard shortcuts, or dealing with intricate conditional formatting rules, Excel provides multiple avenues to ensure your data is presented cleanly and effectively. Remember, consistency in formatting can greatly enhance the clarity and readability of your spreadsheets, making your work more accessible and professional.
Can I remove underlines from multiple sheets at once?

+
Yes, you can apply any of these methods to multiple sheets by grouping them together. Click the first sheet, hold Shift, and click the last sheet you want to modify.
Will these methods also work in Excel Online or Google Sheets?

+
Most of these methods work in Excel Online and Google Sheets, though some might differ slightly due to user interface differences.
How do I know if an underline is caused by conditional formatting?

+
Go to the “Conditional Formatting” menu and check the rules applied to the cells. Look for any formatting that includes underlining.