Mastering Excel: How to Link Sheets Quickly

Working with large datasets often requires the use of multiple sheets within the same Excel workbook. Linking sheets is crucial for maintaining data integrity, reducing redundancy, and making it easier to analyze related data across different tabs. This guide will help you master linking sheets in Excel quickly and efficiently, ensuring your spreadsheets are both functional and user-friendly.
Understanding Sheet Linking


Before diving into the methods, it’s essential to understand why you might want to link sheets:
- Data consistency: Changes in one sheet automatically update related data in others.
- Improved organization: Keeps data categorized in various sheets for easier management.
- Efficient reporting: Simplifies creating summary reports from detailed data.
How to Link Sheets in Excel

Using Cell References

One of the simplest ways to link sheets is through direct cell references:
- Navigate to the cell where you want to insert the link.
- Type an equal sign (
=) followed by the sheet name and cell reference. For instance, to link to cell A1 on ‘Sheet2’, type=Sheet2!A1. - Press Enter. The cell in your current sheet will now display the value from the referenced cell.
✏️ Note: Ensure there is no space between the sheet name and the exclamation mark when linking sheets.
Using Formulas
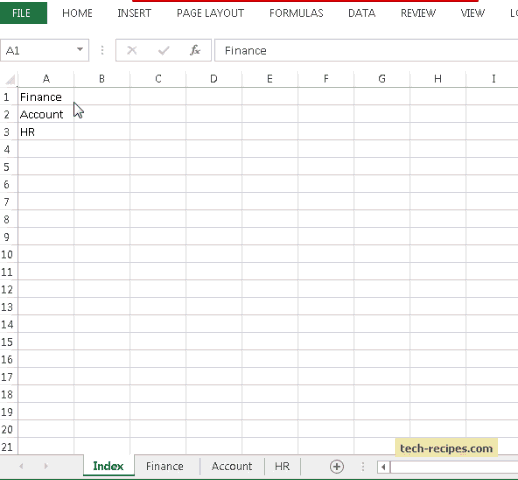
Excel formulas can be more complex for linking sheets, especially when you need to perform calculations:
- SUM: To sum values from another sheet, use
=SUM(Sheet2!A1:A10). - VLOOKUP: For looking up values from different sheets, use
=VLOOKUP(A1,Sheet2!A1:B10,2, FALSE). - AVERAGE: To calculate an average from a range in another sheet, use
=AVERAGE(Sheet2!A1:A10).
If you need to reference an entire column or row from another sheet, use:
=Sheet2!A:A or =Sheet2!1:1
🔍 Note: When using references to entire columns or rows, be cautious of potential performance issues in large spreadsheets.
Named Ranges for Better Management

Using named ranges can make your formulas easier to read and manage:
- Select the cell or range you want to name.
- Go to Formulas > Define Name.
- Enter a name for the range. For example, you could name a range on Sheet2 containing sales data as “SalesData.”
- Link to this named range from another sheet using
=SalesData.
Linking Tables

Excel tables provide an organized way to manage and link data:
- Insert Table: Convert your range into a table on one sheet.
- Link Table: Reference this table in another sheet using structured references, e.g.,
=Sheet2[Table_Name[#All]].
Automated Linking with VBA

For more advanced users, Visual Basic for Applications (VBA) can automate the process:
Sub LinkSheets()
Dim wsSource As Worksheet
Dim wsTarget As Worksheet
Set wsSource = ThisWorkbook.Sheets(“Sheet2”)
Set wsTarget = ThisWorkbook.Sheets(“Sheet1”)
wsTarget.Range(“A1”).Value = wsSource.Range(“A1”).Value
End Sub
VBA can be particularly useful when dealing with repeated or dynamic linking tasks.
Using External Links

If you want to link data from different workbooks:
- In the destination workbook, type
=[SourceWorkbookName]SheetName!CellReference. - Click on the cell to initiate the link or browse to the source workbook.
🔄 Note: External links can break if files are moved or renamed. Regularly check the integrity of your links.
Best Practices for Linking Sheets

- Use clear naming conventions for sheets, ranges, and tables to make links more understandable.
- Create backups before making extensive changes or linking many sheets.
- Document your work: Include comments or a separate documentation sheet for clarity.
This comprehensive approach to linking sheets in Excel will help you manage your data more effectively, ensuring you can quickly gather insights and maintain data integrity across multiple sheets. By mastering these techniques, your productivity with Excel will see a significant boost.
Addressing Common Challenges

Here are a few common problems and solutions:
- Breaking links: Use Data > Edit Links to manage or repair links.
- Performance Issues: Limit the use of whole column or row references, and consider using tables for structured references.
- Incorrect cell references: Double-check your references or use the name manager for clarity.
Can I link data between different workbooks in Excel?

+
Yes, you can link data from different workbooks using external references. Follow the steps provided in the 'Using External Links' section of the post.
What happens if I rename or move a linked workbook?

+
If you rename or move a linked workbook, the links will break. You'll need to re-establish the links by using the 'Edit Links' feature in the 'Data' tab.
Are there any limits to how many sheets I can link together?

+
There are no specific limits on the number of sheets you can link, but performance can be affected. Complex linking can slow down your workbook, so consider optimizing your use of links for large datasets.
To wrap up, linking sheets in Excel is an invaluable skill for anyone dealing with data organization and analysis. By following these methods and best practices, you’ll enhance your ability to work efficiently with Excel, ensuring your data is not just organized but also dynamically connected across different sheets. Whether you’re managing financial reports, project schedules, or any other data-intensive tasks, mastering sheet linking will streamline your workflow significantly.



