7 Ways to Shrink Your Excel Files Fast

Understanding Large Excel Files

Before we dive into how to shrink your Excel files, let's understand why your Excel files get big in the first first place. Here are some common reasons: - Data Volume: As you add more data, your file size grows. - Unused Cells: Excel stores values for every cell, even if they're blank. - Formatting: Complex formatting, including conditional formatting or styles, can increase file size. - Unused Named Ranges: Ranges that are no longer in use can still occupy space. - External Links: Links to other documents or external data sources can add bulk. - Images, Charts, and Objects: These graphical elements can significantly increase file size.
7 Ways to Shrink Your Excel Files Fast

1. Remove Unused Data

The simplest way to reduce file size is by deleting data you no longer need:
- Highlight and Delete:
- Select columns and rows that contain irrelevant or outdated data.
- Right-click and choose ‘Delete’ to remove the data and adjust the remaining cells.
💡 Note: This method is straightforward but should be used carefully to avoid data loss.
2. Optimize Formatting
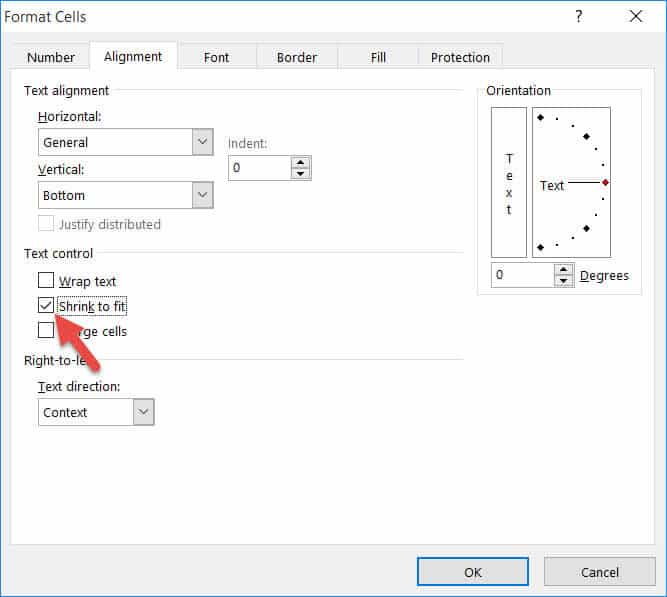
Excel can be styled to look professional, but excessive formatting can swell your file:
Remove Excess Formatting:
- Clear all formatting by selecting the range, then clicking ‘Home’ > ‘Clear’ > ‘Clear Formats’.
- Use ‘Format Cells’ to apply consistent, less intensive formatting.
Conditional Formatting:
- Simplify conditional formatting rules or remove unneeded ones via ‘Home’ > ‘Conditional Formatting’ > ‘Manage Rules’.
| Formatting Type | Impact on File Size |
|---|---|
| Basic Text Formatting | Low |
| Complex Formulas | Medium |
| Images and Objects | High |

3. Use Data Validation Carefully

Data validation is handy but can add to file size:
- Use Lists and Drop-downs Sparingly: Limit the number of validation rules.
- Don’t Pre-fill Drop-downs: Avoid pre-populating with extensive lists or dynamic range references.
4. Clear Unused Named Ranges

Named ranges can be helpful for quick references but can also occupy space:
- Review and Delete:
- Go to ‘Formulas’ > ‘Name Manager’.
- Delete unused ranges by selecting and clicking ‘Delete’.
5. Compress Pictures and Objects
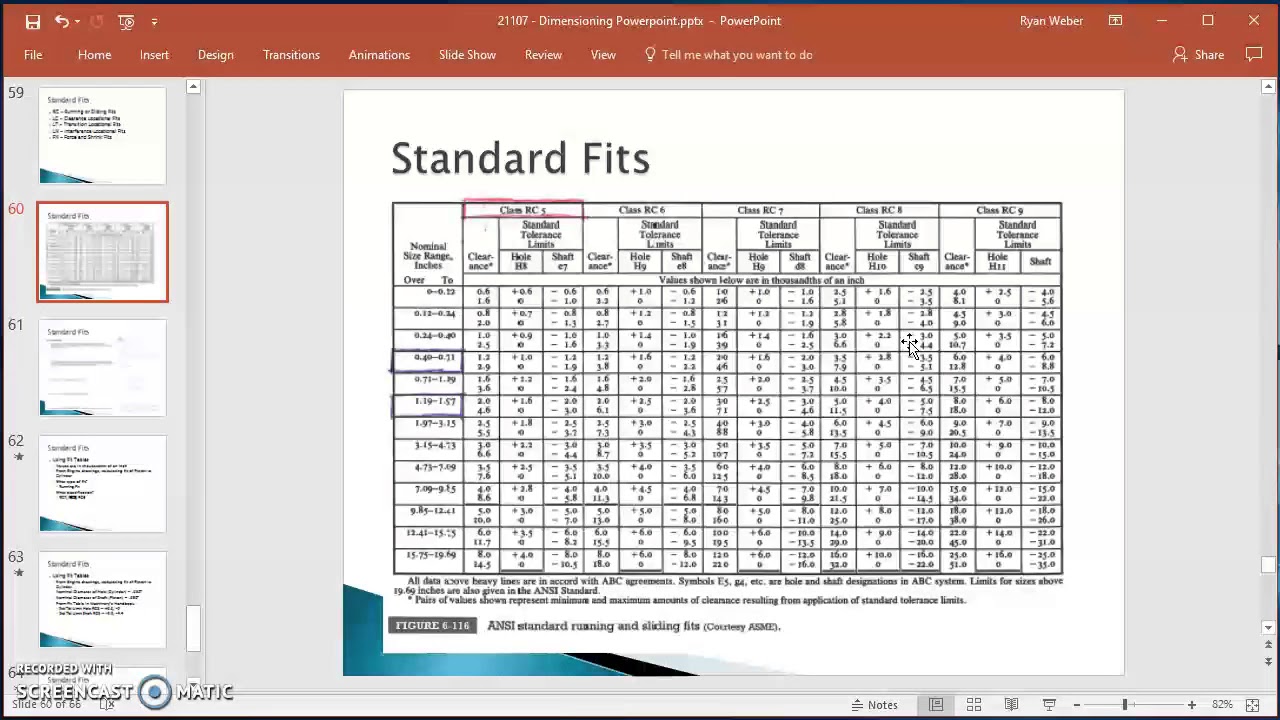
Pictures and objects not only add to the file size but also slow down performance:
Compress Images:
- Select images, then go to ‘Picture Format’ > ‘Compress Pictures’.
- Choose lower resolution if possible.
Link Images Instead of Embedding:
- Insert images as linked files rather than embedding them directly into the spreadsheet.
📝 Note: Compressing images will reduce their quality, so use with caution.
6. Manage External Links and References

External links can add bulk to your file:
- Break Unnecessary Links:
- Go to ‘Data’ > ‘Edit Links’, break or remove links to external workbooks that aren’t critical.
7. Convert to Binary Format

Excel’s binary format (.xlsb) is more compact than the XML-based formats:
- Save as Binary:
- Choose ‘File’ > ‘Save As’, select the location, then choose ‘Excel Binary Workbook’ from the ‘Save as type’ dropdown.
By following these seven steps, you can significantly reduce the size of your Excel files, improving performance and making file management easier. Remember, the key to shrinking your Excel file is not just about making it smaller but also about maintaining its usability and integrity.
In this journey to optimize your Excel files, consider:
- Regularly cleaning up unnecessary data and formatting.
- Using Excel’s advanced features judiciously to balance functionality with file size.
- Always back up your files before making significant changes or performing optimization techniques.
How often should I shrink my Excel files?

+
Ideally, review and optimize your Excel files every few months or when you notice performance issues.
Will shrinking my Excel files affect the data or formulas?
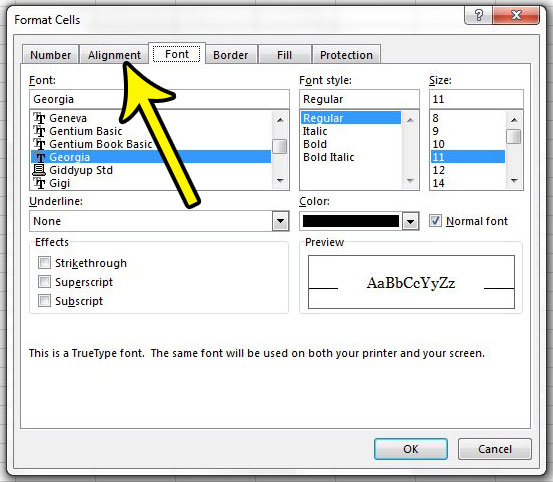
+
Done correctly, shrinking your file should not impact data or formulas. However, always backup your file before making changes.
Can I undo the changes made to shrink my Excel file?

+
If you’ve backed up your original file, you can revert to the original version if needed. Otherwise, individual changes can’t be undone directly, but you can use the ‘Undo’ feature for immediate actions.