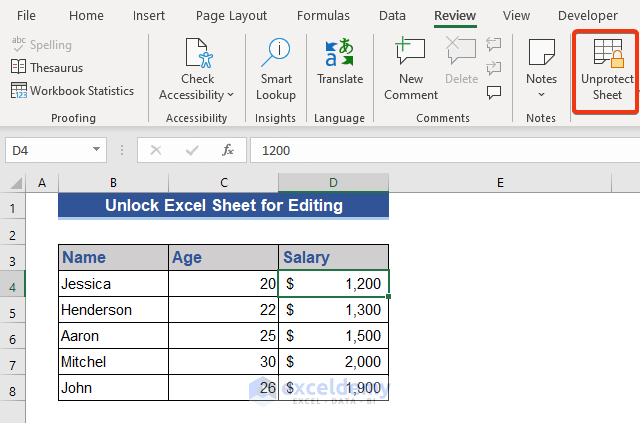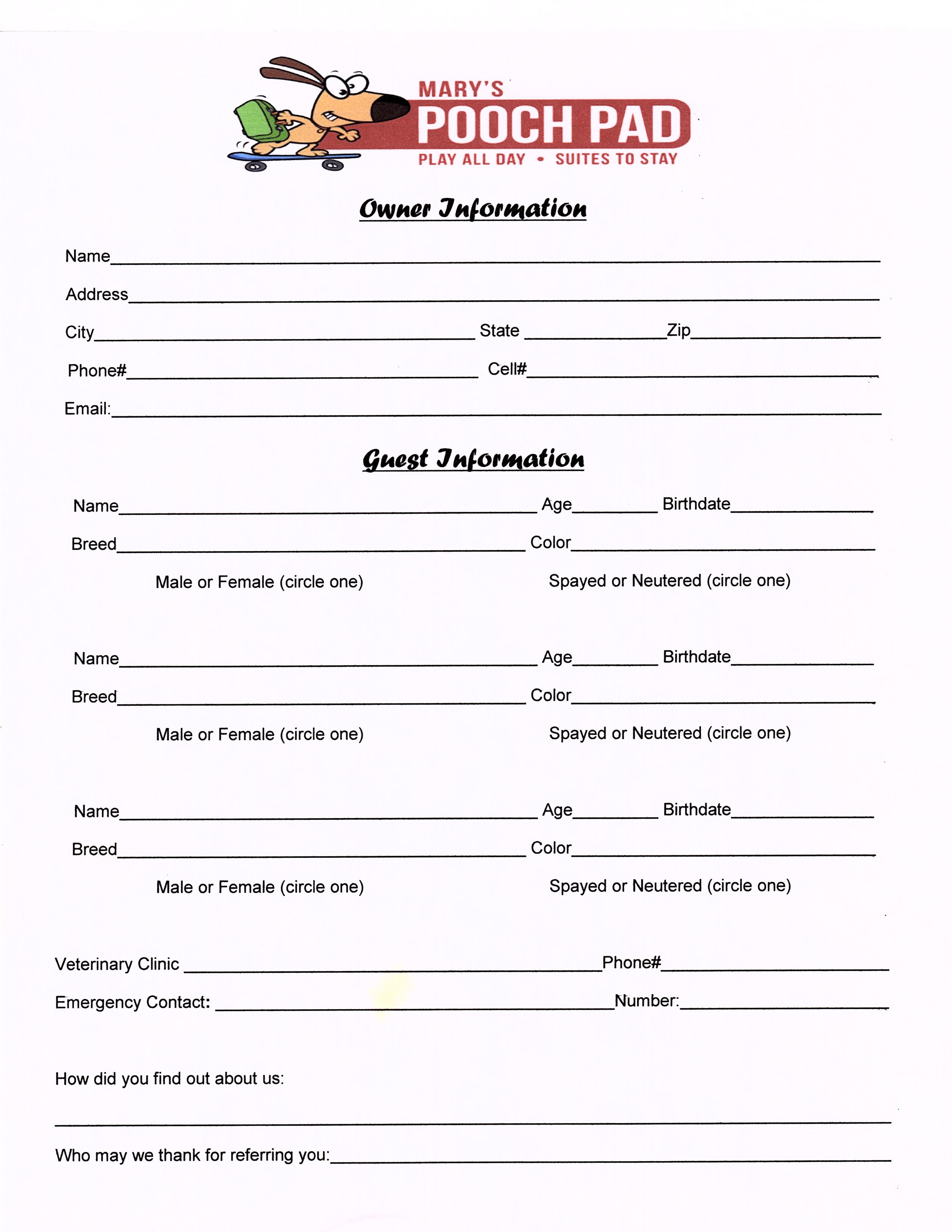5 Ways to Copy Tab Titles to Excel Sheets
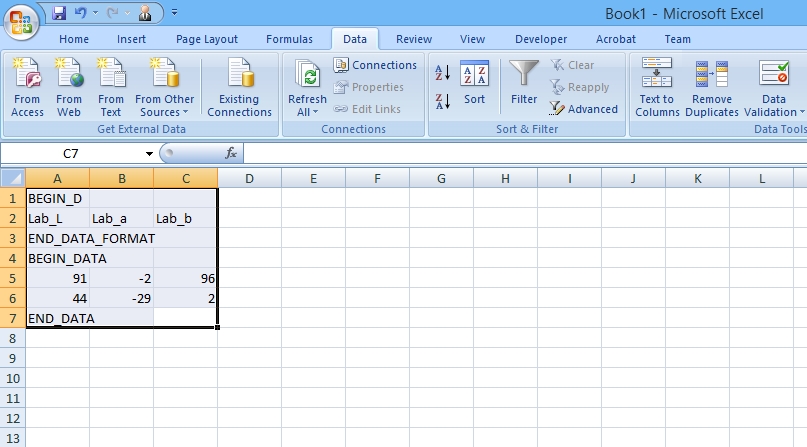
There are several scenarios where you might need to copy tab titles from your web browser into an Excel sheet. This task could be part of managing multiple tabs, organizing research, or preparing reports. Here, we'll explore five different methods to efficiently copy tab titles into Excel, optimizing for speed, ease, and customization to cater to various user needs.
1. Manual Copy and Paste

Starting with the most straightforward method:
- Right-click on the tab in your browser.
- Select ‘Copy Link Address’ or similar options.
- Open Excel and paste the link into a cell. Repeat for all desired tabs.
This method is intuitive but becomes tedious when dealing with numerous tabs.
📌 Note: This manual method requires active engagement for each tab, but it's universally compatible across browsers.
2. Using Browser Extensions

For users looking for a more efficient way to manage tab titles:
- Install a browser extension like ‘TabCopy’ or ‘Tab Export’.
- Select all tabs you want to export or click on the extension icon.
- Choose the format (CSV, TSV, or Text) to export tab titles directly to a file or to the clipboard.
- Open Excel, then paste the content from the clipboard or open the exported file.
These extensions significantly reduce manual effort by exporting multiple tabs at once.
3. Using VBA in Excel
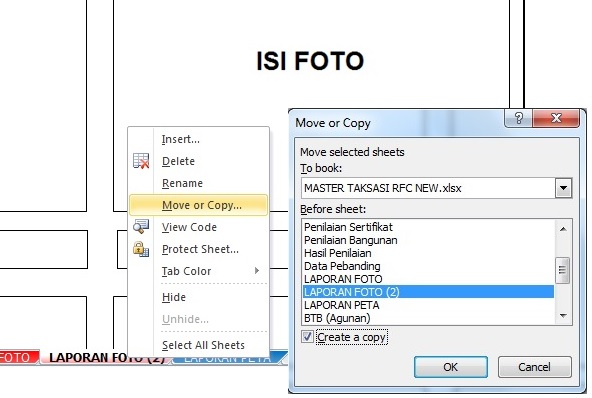
Excel power users might appreciate this approach:
- Create a macro in Excel using Visual Basic for Applications (VBA).
- The macro can use web automation tools like Selenium or simulate keyboard shortcuts to copy tab titles.
Sub CopyTabTitles()
Dim browserObj As Object
Dim tabTitles As String
‘ Initialize Browser Automation
Set browserObj = CreateObject(“InternetExplorer.Application”)
’ Open Google for Example
browserObj.Navigate “https://www.google.com”
browserObj.Visible = True
While browserObj.Busy Or browserObj.ReadyState <> 4: Wend
‘ Collect tab titles
For i = 0 To browserObj.Document.tabs.length - 1
tabTitles = tabTitles & browserObj.Document.tabs(i).innerText & “,”
Next i
’ Write to Excel
ActiveCell.Value = tabTitles
Set browserObj = Nothing
End Sub
Adjust this macro according to your specific needs, like the browser type or the number of tabs.
💡 Note: This VBA approach requires knowledge of programming and can be affected by updates to browsers or Windows.
4. Using Browser’s Developer Tools

Developers might prefer this method:
- Open the Developer Tools in your browser (F12 or Ctrl+Shift+I).
- Go to the Console tab.
- Type or copy the following JavaScript command:
javascript document.querySelectorAll('title').forEach(title => console.log(title.innerText)) - Copy the titles from the console and paste into Excel.
This method provides a quick way to retrieve titles for developers comfortable with browser tools.
5. Manual Bookmark Export and Import
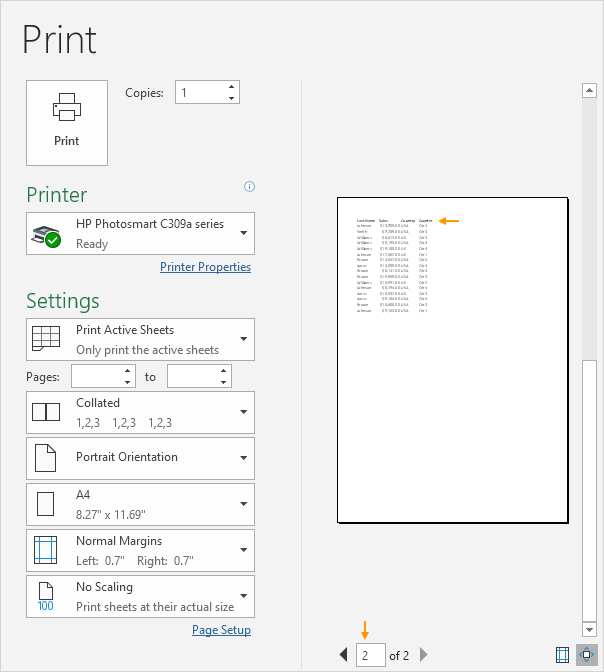
This method is straightforward but requires multiple steps:
- Bookmark all tabs.
- Export the bookmarks as an HTML file.
- Open the file in a text editor and copy the titles.
- Paste into Excel.
While this method involves several steps, it’s browser-agnostic and can be useful for tracking long-term research tabs.
📝 Note: The export format from browsers might differ, so some manual formatting might be necessary in Excel.
The key takeaway from these methods is that each caters to different user proficiency levels and needs. From simple, manual tasks for beginners to sophisticated scripting for power users, there's a solution for everyone. By understanding these techniques, you can streamline your workflow, organize information effectively, and save time. Whether you're managing research projects, preparing reports, or simply trying to keep your browser tabs in check, copying tab titles to Excel can significantly enhance your productivity.
Can I automate copying tab titles to Excel?

+
Yes, using VBA in Excel or browser automation tools, you can automate the process, especially if you need to perform this task regularly.
Which browser extension is best for this task?

+
Extensions like ‘TabCopy’ for Chrome or ‘Tab Export’ for Firefox are recommended due to their efficiency and ease of use.
What should I do if my browser doesn’t support automation?

+
Use the manual methods like copying each tab manually or exporting bookmarks as an alternative.