Create Monthly Sheets in Excel: Easy Guide

Creating monthly sheets in Excel can streamline your budgeting, planning, and tracking activities throughout the year. Here’s how you can set up Excel spreadsheets to efficiently manage your monthly tasks.
Step-by-Step Guide to Create Monthly Sheets in Excel
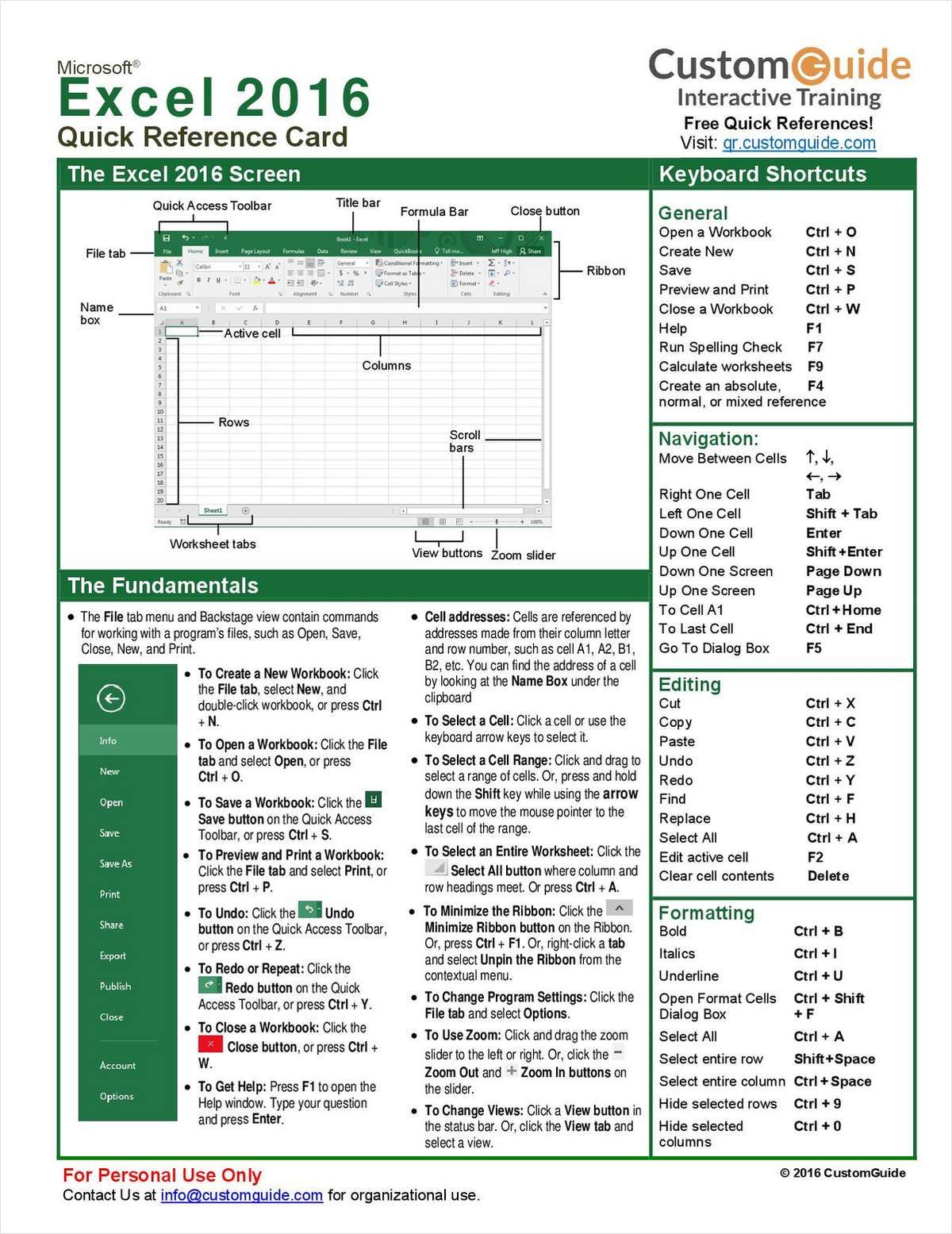
To begin, we’ll cover the basic setup which you can expand upon based on your needs.
1. Open a New Workbook

- Launch Microsoft Excel and open a blank workbook.
2. Create Monthly Sheets

At the bottom of your Excel window, you’ll see a default sheet named “Sheet1”.
- Right-click on the sheet tab.
- Select “Insert” from the context menu.
- In the “General” tab of the “Insert” dialog box, select “Worksheet”.
- Rename these new sheets by double-clicking the tab name or right-clicking for “Rename”.
Name each sheet with the appropriate month, e.g., “January”, “February”, etc.
3. Format the Header

In each monthly sheet, you might want to have a header to identify which month you’re currently working on.
- Merge cells in the top row (say, A1 to F1).
- Apply center alignment and increase the font size for visibility.
- Insert the month name or other identifying information into this merged cell.
4. Set Up Your Columns

Now, format your sheet to include:
- Date column for transactions or events.
- Description or Category column.
- Amount column, which can split into income and expenses if needed.
- Additional columns for notes, status, or any other relevant information.
5. Use Cell Formatting

- Use Number formatting for the Amount column to ensure accuracy.
- Apply date formatting in the Date column.
- Consider color-coding for different types of entries for easier reading.
6. Add Formulas and Calculations

Formulas can automate tasks like:
- Summing up all transactions in the month using
=SUM. - Creating monthly totals or sub-totals.
- Calculating cumulative figures for year-to-date.
7. Create a Summary Sheet

You might want a summary or dashboard sheet for:
- Yearly overview by linking data from each monthly sheet.
- Graphs or charts to visually represent trends or categories.
8. Data Validation and Protection

- Use Data Validation to restrict entries to specific categories or dates.
- Consider sheet protection for certain cells or sheets to prevent accidental changes.
9. Macros for Automation

If you’re familiar with VBA:
- Create macros for repetitive tasks like copying data from one sheet to another.
⚙️ Note: For small projects or personal use, Excel's built-in features might be sufficient without needing VBA.
📅 Note: Remember to update the monthly sheets at the start of each month to keep your data current.
Setting up monthly sheets in Excel provides an organized approach to tracking and analyzing your financial or project data. By automating certain processes, you can save time and reduce the risk of manual errors. This system can be expanded to track almost any repetitive monthly activity.
Why should I use monthly sheets in Excel?

+
Monthly sheets allow you to organize data chronologically, making it easier to analyze trends over time, manage budgets, or track repetitive tasks systematically.
Can I automate data entry between sheets?
+
Yes, through formulas or VBA macros. For simple data transfers, using cell references or the =SUMIFS function can automate data entry. Macros provide more complex automation capabilities.
What are some common mistakes when setting up Excel sheets?
+
Common mistakes include:
- Not using consistent formatting which can confuse users.
- Failing to protect critical cells or sheets from unintended changes.
- Overcomplicating the spreadsheet with unnecessary complexity.



