Unveiling Duplicate Names Across Two Excel Sheets: Simplified Guide
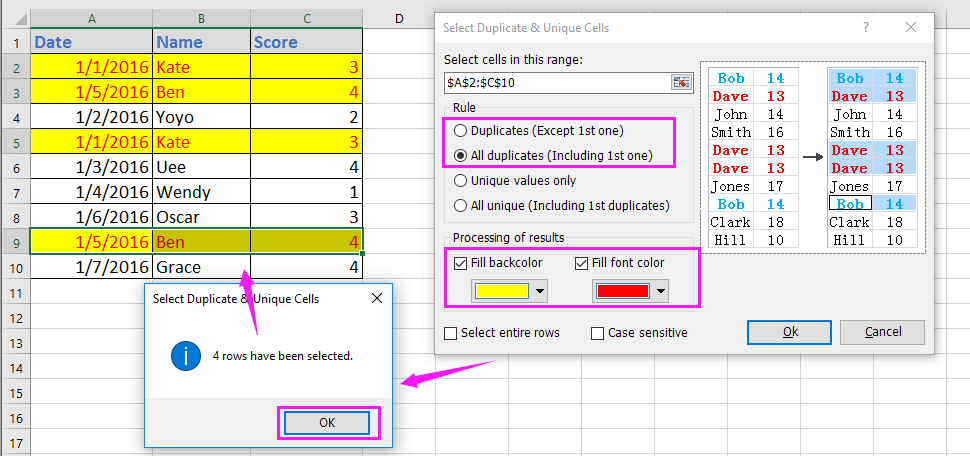
Diving into the vast ocean of data, sometimes we encounter the common problem of needing to identify and manage duplicate entries. Whether you're a data analyst or just someone trying to reconcile records from different sources, Excel remains a steadfast ally in sorting, merging, and comparing data. This guide will walk you through the process of finding duplicate names across two Excel sheets, ensuring you can manage your data efficiently and accurately.
Why Identify Duplicate Names in Excel?

- Maintain Data Integrity: Duplicate entries can lead to skewed analytics or reports.
- Streamline Workflows: Finding and managing duplicates can save time when merging datasets.
- Quality Control: Duplicates can indicate data entry errors or issues with data collection.
Preparation Steps

Before you start comparing data across two Excel sheets, here are some initial steps:
- Open Both Sheets: Ensure both sheets are open in Excel for easy reference.
- Name the Sheets: Clearly name or rename each sheet for clarity.
- Sort Data: Sort data in both sheets by the column you want to compare, often this is the ‘Name’ column.
Method 1: Using Conditional Formatting

Conditional formatting in Excel can help you spot duplicates visually.
Steps:
- Select the range of cells in the first sheet's 'Name' column.
- Go to Home > Conditional Formatting > New Rule.
- Choose Use a formula to determine which cells to format.
- Enter the formula =COUNTIF(Sheet2!A:A,A1)>0, assuming 'Name' is in column A of both sheets.
- Click Format to select a color (e.g., red fill).
- Click OK.
| Sheet | Formula to Use |
|---|---|
| Sheet1 | =COUNTIF(Sheet2!A:A,A1)>0 |
| Sheet2 | =COUNTIF(Sheet1!A:A,A1)>0 |

💡 Note: This method highlights duplicates within the same column. Adjust the column references if your 'Name' data is in a different column.
Method 2: Using VLOOKUP for Verification

VLOOKUP can be used to search for a value in the first column of a range and return a corresponding value from another column.
Steps:
- In an empty column next to the 'Name' column in Sheet1, enter this formula: =IF(ISERROR(VLOOKUP(A1,Sheet2!A:A,1,FALSE)),"Unique","Duplicate")
- Copy this formula down the column to check for duplicates in Sheet2.
💡 Note: This formula will classify entries as either 'Unique' or 'Duplicate'. Adjust the column references as needed.
Method 3: Combining Data and Removing Duplicates
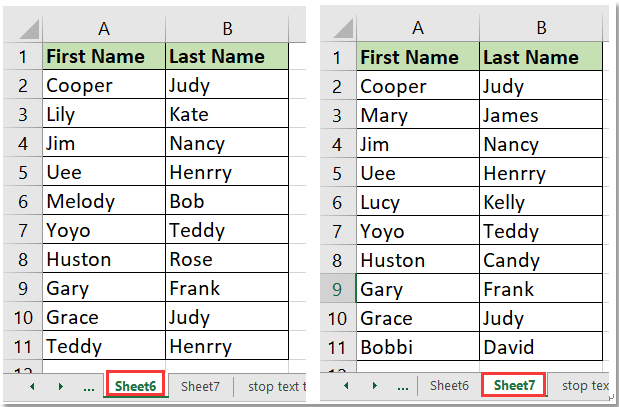
If you want to merge the two sheets while keeping only unique names:
- Copy and paste both sheets into a new sheet.
- Select the combined range of names.
- Go to Data > Remove Duplicates.
- Select the column with the names.
- Click OK.
Excel will then remove any duplicates from your dataset, leaving only unique entries.
Comparing Values for Insights

Once duplicates are identified or removed, comparing these values can provide insights:
- Check for Discrepancies: Look for mismatched data for the same name in both sheets.
- Merge Data: If both sheets have valid data, combine relevant information from both into a single record.
- Analyze Patterns: Duplicate names might indicate trends or issues within your data collection.
Finalizing Your Data Cleanup

After managing duplicates, here are some final steps to consider:
- Validate Results: Ensure that the final list is correct by manually reviewing or using additional Excel features.
- Save Your Work: Back up your original sheets and save your merged or updated data.
Managing duplicates across two Excel sheets can seem daunting at first, but with the right techniques, it becomes a straightforward task. Whether you're preparing for data analysis or just tidying up your records, these methods will ensure your data is clean, organized, and ready for any further processing or reporting. Keep in mind that Excel's powerful features like conditional formatting, VLOOKUP, and data tools can greatly simplify what might otherwise be a time-consuming process.
Can I use these methods to compare more than two sheets?

+
Yes, you can extend these methods to compare three or more sheets by adjusting your formulas to include additional ranges or by using more complex Excel features like Power Query or consolidating data.
What if the names are not exact matches?

+
For non-exact matches, you might need to preprocess your data for standardization (e.g., making all names uppercase, trimming spaces). Alternatively, you can use fuzzy lookup add-ins for Excel to find approximate matches.
Is there a way to automate this process?

+
Yes, you can automate using VBA (Visual Basic for Applications) to create macros that perform these tasks with a single click, especially if you’re dealing with large datasets regularly.