Alphabetize Sheets in Excel: A Quick Guide

The task of managing and organizing data is pivotal in many professional fields. Microsoft Excel, with its plethora of functions, provides users with the ability to sort, filter, and organize their data efficiently. One common need is alphabetizing sheets within a workbook. Whether it's for presentation purposes, easier navigation, or simply to maintain a tidy file, learning how to alphabetize sheets can streamline your workflow. Here, we'll delve into how to do just that, ensuring your Excel sheets are always in alphabetical order with ease.
The Basics of Alphabetizing Sheets in Excel
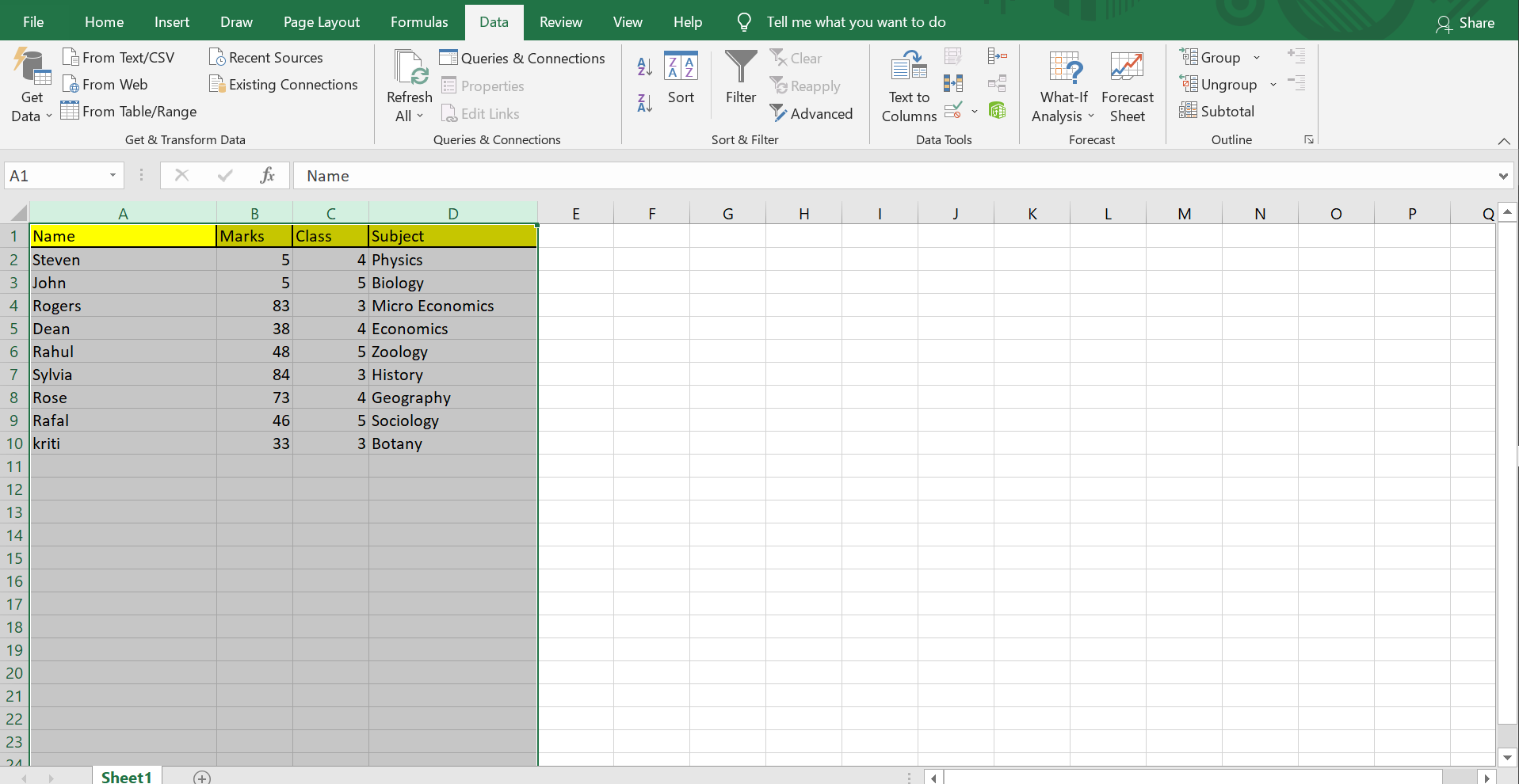
Before diving into the steps, let's clarify what we mean by alphabetizing sheets in Excel. This process involves arranging the sheets in your workbook in alphabetical order based on the tab names. Here's how you can go about it:
Manual Alphabetizing

The simplest way to sort your sheets is to manually rearrange them:
Right-click on a sheet tab.
Choose "Rename" and give your sheet a name if it hasn't been named yet.
Then, right-click on the tab again and select "Move or Copy."
In the dialog box, use the "Before sheet" dropdown to choose where to move your sheet. Select the sheet tab name in alphabetical order to move the current sheet before it.
Repeat this process for each sheet, ensuring each tab name comes before the next alphabetically.
While straightforward, this method can become time-consuming, especially if you have numerous sheets.
Using VBA for Automatic Alphabetizing

For a more automated approach, Visual Basic for Applications (VBA) can be utilized to alphabetize your sheets with a single click:
Press Alt + F11 to open the VBA editor.
Go to "Insert" and then "Module" to create a new module.
Paste the following VBA code into the module:
Sub SortSheets() Dim i As Integer, j As Integer, tempName As String For i = 1 To Sheets.Count For j = i To Sheets.Count If UCase(Sheets(j).Name) < UCase(Sheets(i).Name) Then tempName = Sheets(j).Name Sheets(j).Name = Sheets(i).Name Sheets(i).Name = tempName End If Next j Next i End SubClose the VBA editor and run the macro by going to "Macros" in the "Developer" tab, selecting "SortSheets", and clicking "Run."
💡 Note: If you don't see the Developer tab, go to File > Options > Customize Ribbon, and ensure "Developer" is checked.
Creating an Alphabetizing Macro Button

To make alphabetizing a sheet even easier, you can add a macro button to your Excel ribbon or toolbar:
Go to the "Developer" tab, then click "Insert" and choose "Button" under Form Controls.
Draw a button on your sheet and assign the "SortSheets" macro to it.
Now, with a single click, you can reorder your sheets alphabetically without delving into the VBA editor each time.
Important Considerations for Alphabetizing
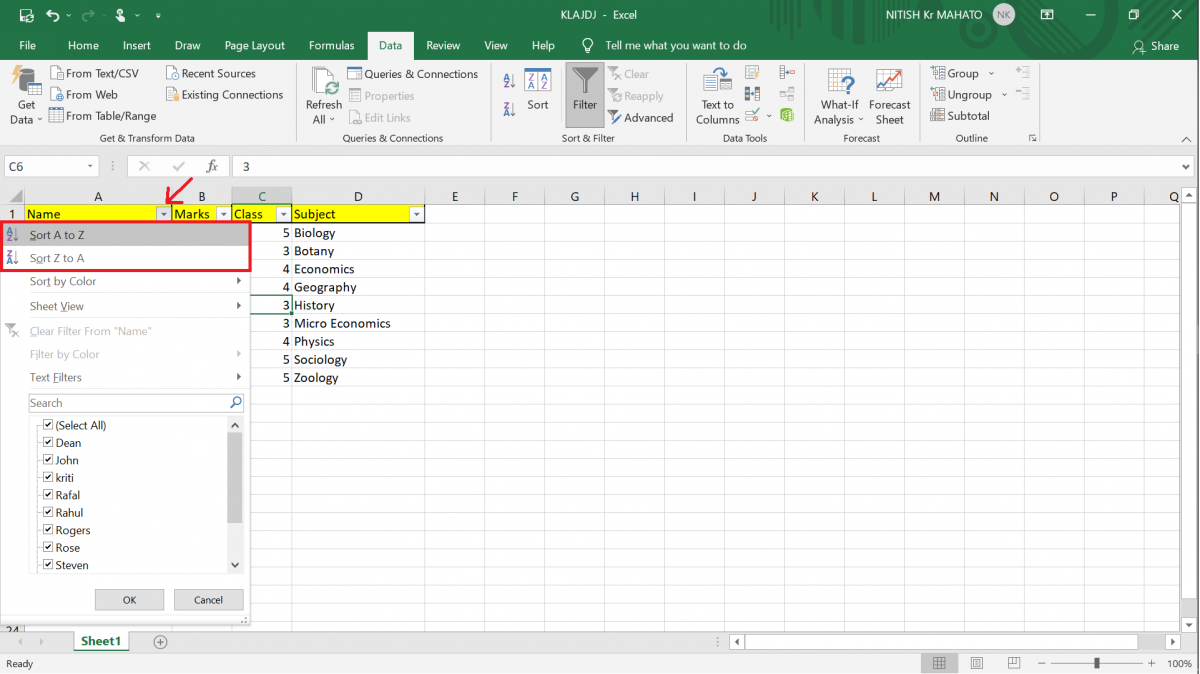
While alphabetizing your sheets can organize your workbook effectively, there are considerations to keep in mind:
- Naming Conventions: Ensure your sheet names do not contain special characters or spaces that might complicate the sorting process.
- Data Integrity: Alphabetizing sheets does not impact the data within those sheets, but be cautious when renaming or moving sheets.
- VBA Macro Settings: Ensure macros are enabled in Excel to run sorting VBA code.
By following these guidelines, you can keep your workbooks neat and accessible.
To summarize, alphabetizing sheets in Excel can be done manually or through VBA, offering different levels of automation. By choosing the right method, you ensure your Excel files remain organized, enhancing productivity and ease of navigation. Regularly updating your Excel skills, including mastering such simple yet impactful features, can significantly improve your workflow and data management capabilities.
Can I sort sheets by number instead of letters?

+
Yes, you can sort sheets by number if the sheet names start with numbers. However, Excel sorts numbers as text, so “10” would come before “2”. To ensure proper numerical sorting, pad numbers with leading zeros or use a custom VBA solution.
Will alphabetizing sheets affect the data within them?

+
No, the order of sheets in a workbook does not affect the data within each sheet. Sorting only changes the tab order for easier navigation.
How often should I alphabetize sheets?

+
It depends on your workflow. Alphabetizing sheets can be beneficial when you add new sheets frequently, need to find sheets quickly, or before sharing the workbook with others.