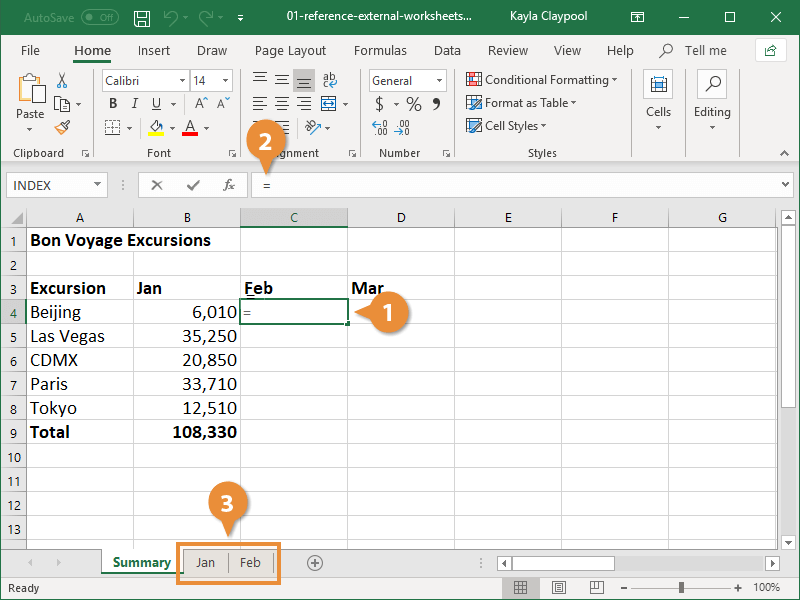5 Ways to Cap Excel Sheets at Specific Columns

Why Limit Columns in Excel Sheets?

 Excel, the gold standard in spreadsheet applications, is known for its versatility. From tracking finances to organizing scientific data, Excel sheets have an almost infinite capacity to hold data across rows and columns. However, dealing with a spreadsheet that extends far beyond your useful data can be cumbersome. Here, we delve into the reasons why you might want to limit the visibility of columns in your Excel workbooks.
Excel, the gold standard in spreadsheet applications, is known for its versatility. From tracking finances to organizing scientific data, Excel sheets have an almost infinite capacity to hold data across rows and columns. However, dealing with a spreadsheet that extends far beyond your useful data can be cumbersome. Here, we delve into the reasons why you might want to limit the visibility of columns in your Excel workbooks.
Improve Performance: Limiting the number of columns can reduce the strain on system resources, particularly for those working with large datasets or on machines with limited capabilities. By controlling which columns are visible, you enhance Excel’s efficiency, enabling quicker scrolling, editing, and analysis.
Clutter-Free Interface: A clean user interface is vital for accurate data interpretation. When dozens or hundreds of unused columns are visible, they can distract from the relevant data, leading to potential errors. Restricting visible columns creates a focused workspace that promotes precision and reduces the chances of overlooking essential information.
Prevent Accidental Modifications: With a limited workspace, there’s a lower risk of mistakenly editing or deleting critical data in columns off to the side. By constraining the view to only necessary columns, you effectively safeguard your data from unintended changes.
Ease of Use: For users new to Excel or less familiar with its interface, having a simpler, more constrained view can make learning and navigating the application less intimidating. A well-defined work area encourages better use of the tool without overwhelming the user.
Method 1: Hiding Columns Manually

 Perhaps the most straightforward technique to manage column visibility is the manual hiding of columns. Here’s how you can do it:
Perhaps the most straightforward technique to manage column visibility is the manual hiding of columns. Here’s how you can do it:
Highlight Columns: Select the columns you wish to hide. You can do this by clicking on the column header, then dragging or holding down the Shift or Ctrl key to select multiple columns.
Hide Columns: Right-click on the selected columns, and from the dropdown menu, select “Hide”. This action will remove the columns from view, creating a more compact workspace.
⚠️ Note: Use this method to limit your work area temporarily. Hidden columns can be easily unhidden by selecting the visible columns around them and choosing "Unhide" from the right-click context menu.
Method 2: Custom Views for Different Scenarios

Custom Views in Excel allow you to save different layouts of your worksheet for various purposes:
Create a New View: After adjusting your columns (hiding or unhiding), navigate to the “View” tab on the ribbon. Click “Custom Views” and then “Add” to save your current view with a descriptive name.
Switch Between Views: At any time, you can return to the “Custom Views” dialog, select a previously saved view, and click “Show” to quickly change your column configuration. This is particularly useful when presenting data in meetings or collaborating with others where different views might be required.
💡 Note: Custom Views are session-specific. Be mindful that closing the workbook without saving will lose unsaved custom views.
Method 3: Using Freeze Panes for a Fixed Column Layout

While not a traditional method for limiting columns, Freeze Panes can effectively keep certain columns in view while working on others:
Select the Column: Decide which column should remain visible while scrolling through other columns. Click on the column header to its right.
Activate Freeze Panes: Under the “View” tab, select “Freeze Panes”, then choose “Freeze Panes” from the dropdown. This will lock the columns to the left of the selected one in place.
🔒 Note: Freeze Panes don't hide columns; they keep part of the sheet static while the rest scrolls. Use this to maintain a reference column in view at all times.
Method 4: Limiting Columns with VBA Scripts
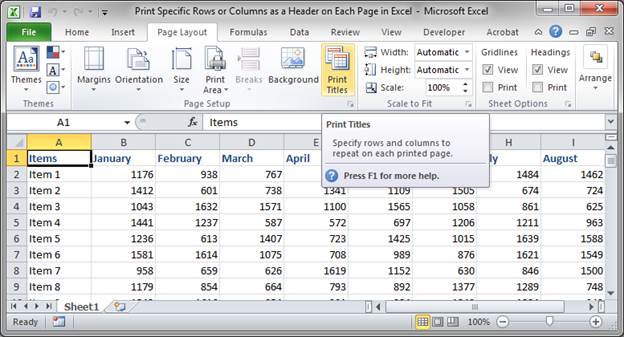
For those comfortable with coding, Visual Basic for Applications (VBA) offers an automated approach:
Open VBA Editor: Press Alt + F11 or access it via the “Developer” tab.
Create a Module: In the VBA editor, insert a new module from the “Insert” menu.
Write the VBA Script: Use the following VBA code to hide columns from a specified starting point:
Sub LimitColumns()
Dim LastCol As Long
Dim i As Integer
' Change "B" to the column you wish to start hiding from
LastCol = Cells(1, Columns.Count).End(xlToLeft).Column
For i = 2 To LastCol
Columns(i).Hidden = True
Next i
End Sub
This script hides all columns starting from column B. You can easily adjust this by changing the starting column letter.
🧑💻 Note: VBA scripting requires some coding knowledge and trust in running macros. Save your work before testing new scripts, as errors could potentially cause data loss.
Method 5: Protection and Grouping Columns

Sometimes, the goal isn’t just to limit visibility but to prevent others from editing certain parts of the sheet:
Group Columns: Right-click on the column headers you want to group, select “Group”, and expand or collapse as needed. This method allows for a temporary narrowing of your workspace.
Protect Columns: Go to the “Review” tab, select “Protect Sheet”, and choose which elements can be modified. This ensures that only specific columns are visible and editable while the rest remain untouched.
Using these methods, you can tailor your Excel workspace to fit your specific needs, enhancing productivity and minimizing distractions.
In summary, by learning to cap the number of visible columns in Excel sheets, you can focus on your work, improve performance, safeguard data, and create user-friendly views. Each of these methods offers unique benefits, from the simplicity of manual hiding to the automation of VBA scripts. Your choice will depend on your comfort level with Excel, the complexity of your workbook, and the nature of your work. Remember, an organized workspace leads to clearer thinking and more accurate work. Leveraging these techniques will not only make your Excel experience more pleasant but also elevate your overall data management prowess.
Why would I need to limit columns in an Excel sheet?

+
Limiting columns can streamline your data analysis, improve performance by reducing clutter, prevent accidental data modifications, and simplify navigation, especially for users new to Excel.
Can I still edit hidden columns?

+
Yes, you can. You can unhide columns to edit them or use Excel’s “Unhide” functionality when necessary.
Is using VBA scripts safe for managing columns?

+
Generally, yes, but as with any coding, mistakes can occur. Always back up your work before running new scripts.
Can I apply these methods across different workbooks?

+
Yes, these methods can be used across different Excel workbooks. However, custom views and protection settings are workbook-specific.
Do these methods work on mobile Excel applications?

+
Some features like VBA and custom views may not be available on mobile versions, but you can still hide and unhide columns manually.