Display Excel Sheet Values Easily: Inter-Sheet Linking Guide
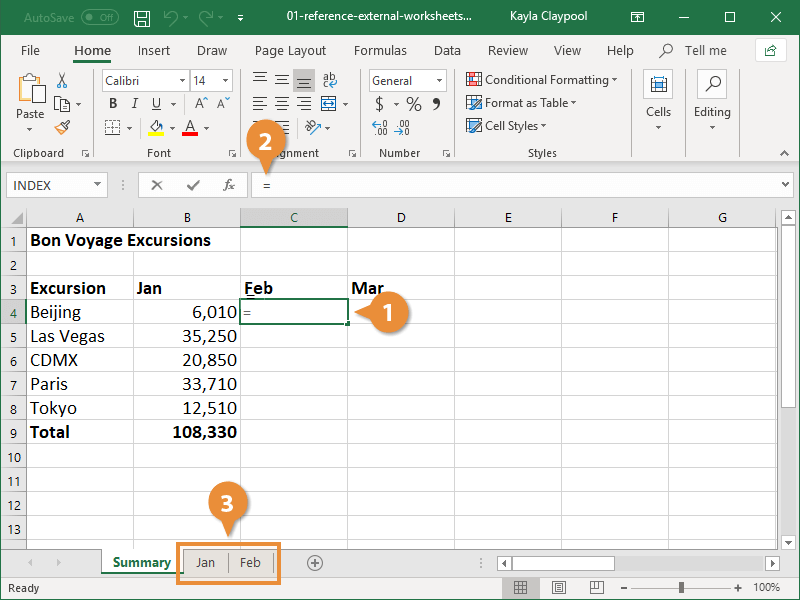
Mastering Excel's powerful features can streamline your data management tasks, one of which is linking values between sheets. This guide will walk you through the process, providing you with a seamless way to reference and display values from one Excel worksheet to another. By mastering this skill, you'll enhance your productivity and data organization capabilities.
Understanding Inter-Sheet Linking in Excel

Excel spreadsheets often consist of multiple sheets, each potentially holding different types of data. Linking values between these sheets can:
- Consolidate and centralize related data.
- Reduce errors by referencing authoritative data.
- Keep data updates in sync across the workbook.
Step-by-Step Guide to Link Sheets

1. Select the Source Sheet

The first step is to locate the data you wish to link. Open the workbook and navigate to the sheet containing this data.
2. Select the Cell or Range to Link

In the source sheet, choose the cell or range of cells whose values you want to display in another sheet. Let’s say, for example, you want to link cell B5 which contains a critical sales figure.
3. Copy the Cell Reference

With your cursor in the cell you’ve chosen, Excel already has the reference ready. Simply copy this by right-clicking or using Ctrl + C (Cmd + C on Mac).
4. Navigate to the Destination Sheet

Move to the sheet where you want the data to appear. This could be another worksheet within the same workbook or even in another workbook.
5. Link the Data

Now, select the cell where you want the linked value to appear. Enter the equal sign (‘=’), then click on the source sheet tab, and click the cell with the data. This creates an inter-sheet formula.
📌 Note: Ensure the source and destination workbooks are open when creating links across workbooks.
6. Editing and Formatting the Link

Once the link is established, you might need to format or edit how the data appears:
- Formatting: Use Excel’s formatting tools to change the display of linked data.
- Updating: If the source data changes, the link will automatically update unless you’ve broken the connection.
💡 Note: Use absolute references (e.g., A1) if you want the cell reference to stay constant when copying formulas.
Advanced Inter-Sheet Linking Techniques

Linking Dynamic Ranges

Excel’s dynamic ranges, powered by functions like OFFSET or INDEX, enable you to link data that changes in size. This is particularly useful for lists or tables that are frequently updated.
📝 Note: Dynamic ranges require understanding of Excel’s more complex functions; we recommend a basic understanding of Excel formulas before attempting this.
Using Named Ranges

Named ranges are references to cells, ranges, or formulas given a memorable name. When linking sheets, they can simplify formulas and improve clarity:
- Name a range using the ‘Name Box’ or ‘Define Name’ under Formulas.
- Reference it in other sheets using the named range.
Inter-Workbook Links

Excel also allows linking between different workbooks. This requires extra steps to ensure both workbooks are open and that the paths to the linked files are correct.
⚠️ Note: Links to external workbooks can break if files are moved; always keep related workbooks organized in a single folder.
Linking to External Data

You can extend Excel’s capabilities by linking to external data sources like databases or web content. This involves setting up connections, but once established, you can display and refresh data directly from these sources.
Troubleshooting Common Issues

Linking sheets is straightforward, but users may encounter issues:
- Broken Links: Ensure all workbooks are open and in their expected locations.
- Manual Updates: If links do not update automatically, check if the link is broken or if calculation options are set to manual.
- Formatting Problems: Formatting might not carry over; you’ll need to format the destination cell separately.
- Data Not Displayed: Double-check for hidden or filtered data in the source sheet.
Linking values between sheets in Excel is a powerful tool for data management. From simple cell references to dynamic ranges and external data sources, Excel provides versatility for organizing and analyzing data across multiple sheets. By following this guide, you can improve efficiency, reduce data entry errors, and create a more interconnected workbook. Remember that well-organized data is key to optimizing Excel's features, ensuring accuracy, and speeding up your work.
How do I update a broken link in Excel?
+Right-click on the cell with the error, choose “Edit Links,” and locate the file again to fix a broken link.
Can I link multiple cells at once?
+Yes, you can select a range of cells on the source sheet, copy the reference, and paste it into a range on the destination sheet.
What’s the advantage of using Named Ranges?
+Named Ranges make formulas easier to read and update. They allow you to refer to cell ranges by a name, making your workbook more understandable.