5 Ways to Link Excel Sheets in Word Docs

Embedding Excel data into Word documents can significantly enhance the presentation of your reports, proposals, or any document where data-driven decisions or analyses are to be showcased. Here's how you can effectively link Excel sheets to Word documents:
Method 1: Simple Copy and Paste

If your requirements are basic, copying and pasting might suffice. Here’s how:
- Select the range of cells in Excel you want to include in your Word document.
- Press
Ctrl+Cor right-click and choose ‘Copy’. - In your Word document, position your cursor where you want the data and press
Ctrl+Vor right-click and choose ‘Paste’.
The Excel data will be pasted into Word, but remember:
✏️ Note: This method copies the data as static information, so changes in Excel won’t update in Word.
Method 2: Embedding Excel Data

Embedding allows you to paste data in a way that preserves the link to Excel, making it dynamic:
- Select your Excel data as above.
- In Word, use the Paste Special option by clicking on the Paste dropdown arrow under Home tab.
- Choose Paste Link and then Microsoft Excel Worksheet Object.
This will create a link between the Word and Excel file. Any update made to the original Excel will reflect in the Word document:
 |
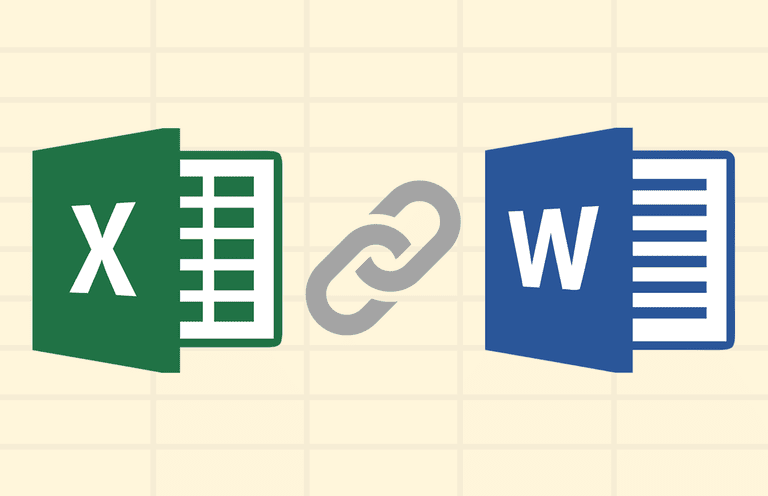
Method 3: Using Excel Charts in Word

For visual data representation, Excel charts can be linked:
- Select your chart in Excel, right-click and choose Copy.
- In Word, use Paste Special and choose Paste Link, then select Microsoft Office Graphic Object.
Now, the chart will update automatically when the source data in Excel changes.
Method 4: Linking With OLE (Object Linking and Embedding)

OLE is a more sophisticated approach to link files:
- In Word, from the Insert tab, select Object.
- Choose Create from File tab, browse for your Excel file, and check Link to file.
Ensure that your Excel file is always accessible to Word for updates:
🔔 Note: If the linked file is moved or renamed, the link will break.
Method 5: Using Excel Tables or Named Ranges

By creating tables or named ranges in Excel, you can simplify linking:
- In Excel, select the data, go to Insert > Table, or simply name your range.
- Copy and use Paste Link in Word as previously described.
This ensures you’re always referencing the correct data set, reducing the chance of manual errors:
 |
Linking Excel sheets to Word documents can revolutionize how you present data, providing dynamic updates and real-time information sharing. Each method has its use-case:
- Simple Copy and Paste for one-time reports or where no updates are required.
- Embedding for dynamic updates while keeping the embedded data intact.
- Charts when visual data analysis needs to be presented.
- OLE for more robust linking between files.
- Named Ranges or Tables for organized data representation.
Remember, effective data integration can make your documents not only more informative but also interactive, providing your audience with current and relevant information.
Can I link multiple Excel sheets in one Word document?

+
Yes, you can link as many Excel sheets as needed, following the same methods described above for each sheet.
What happens if I move the Excel file after linking?

+
If the Excel file is moved, the link will break unless you update the link path in Word or move the Excel file back to its original location.
How can I ensure the links update automatically?

+
Make sure to use the Paste Link option in Word. Also, for OLE, both files must be accessible by Word when you open the document for updates to occur.