5 Simple Ways to Add 20 in Excel Sheets

Handling numbers in Excel can be a routine task but often requires a bit of finesse, especially when you're looking to add or subtract specific values repeatedly. Whether you're adjusting financial records, updating databases, or just need to add 20 to a series of numbers for some purpose, Excel offers several straightforward methods. In this guide, we'll explore five simple and effective ways to add 20 to the numbers in your Excel sheets.
Using Simple Formula


One of the most straightforward methods is using a basic formula. Here’s how you can do it:
- Select the cell where you want the result to appear.
- Enter the formula: =A1+20 assuming the number you want to add 20 to is in cell A1.
- Press Enter. Now, if you change the value in A1, the result cell will automatically update to show the sum plus 20.
Copy and Paste with Formulas
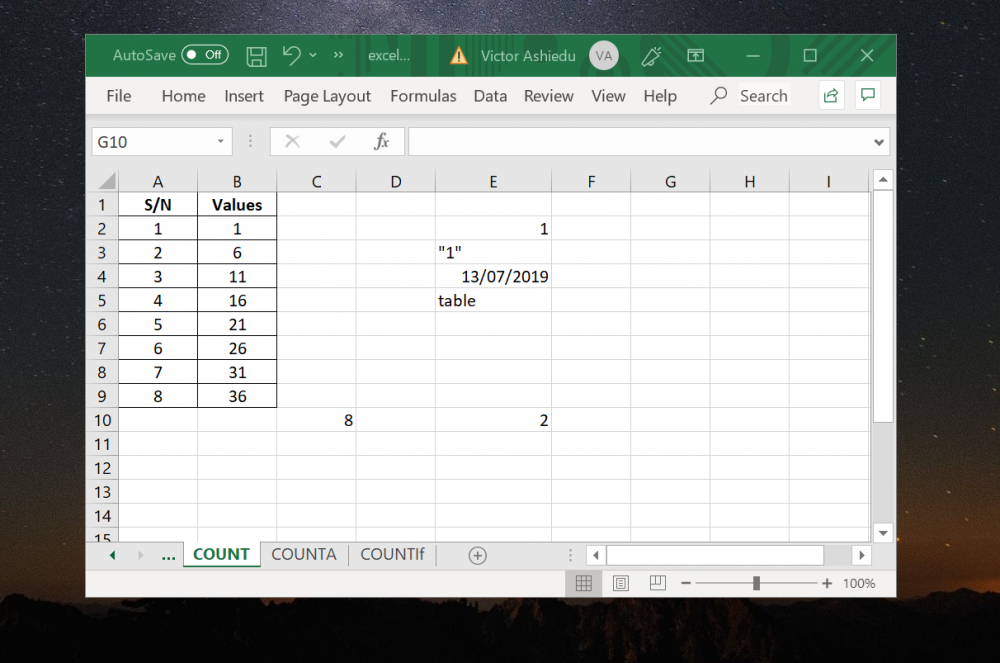
If you need to add 20 to multiple cells:
- Create a formula like =A1+20 in a cell.
- Copy this cell by right-clicking and selecting “Copy”.
- Select the range of cells where you want to apply this addition.
- Right-click, choose “Paste Special”, then “Formulas”.
This method ensures your original data remains intact while you work on a new set of cells with the addition.
Using AutoFill


Excel’s AutoFill feature makes quick work of adding 20 to a range:
- Enter =A1+20 in a cell.
- Select this cell, and hover your cursor over the bottom-right corner until it turns into a crosshair.
- Drag down or across to fill the adjacent cells with the same formula.
This is very useful when you need to add 20 uniformly to a large dataset.
💡 Note: Be cautious with AutoFill if your dataset includes headers or other non-numeric cells, as it will try to apply the formula to those as well.
Conditional Formatting for Visual Aid

| Action | Description |
|---|---|
| Select the Range | Highlight the cells you wish to monitor after adding 20. |
| Home Tab | Choose “Conditional Formatting”. |
| New Rule | Create a new rule where values greater than or equal to 20 are highlighted. |

While this method doesn’t add numbers, it visually highlights the results after addition, making it easier to track changes:
Macros for Batch Processing

If you frequently need to perform this operation:
- Open the Visual Basic Editor with Alt + F11.
- Insert a new module.
- Enter the following VBA code:
Sub AddTwenty() Dim rng As Range Set rng = Application.InputBox(“Select range”, Type:=8) rng.Value = rng.Value + 20 End Sub - Run the macro by going to “Developer” Tab (if available) or by pressing Alt + F8, selecting your macro, and clicking “Run”.
This is ideal for larger datasets or when you’re looking to automate the process entirely.
💡 Note: To enable the Developer tab in Excel, go to File > Options > Customize Ribbon and check the Developer option.
Mastering these techniques in Excel can streamline your data processing tasks significantly. Each method offers a unique approach to adding 20 to your data, catering to different scenarios. By choosing the method that best fits your specific needs, you can enhance your productivity and make your work with numbers in Excel more efficient and accurate.
Can I use these methods with negative numbers?
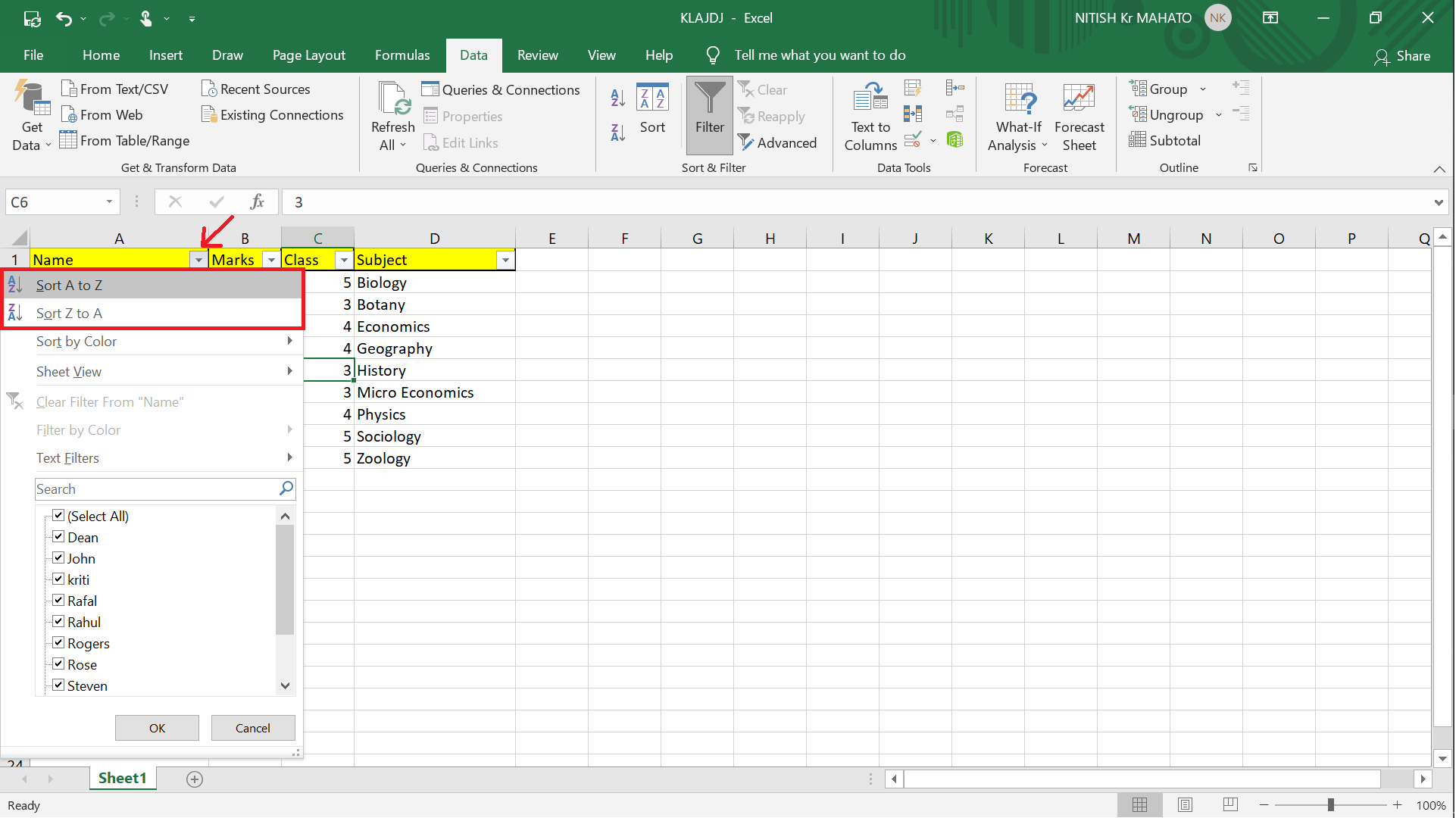
+
Yes, all these methods work seamlessly with negative numbers. The addition process in Excel remains the same regardless of whether the numbers are positive or negative.
What if my data contains non-numeric cells?

+
Excel formulas will not perform operations on non-numeric cells, instead returning errors or leaving those cells as-is. Ensure your range is only numeric if using formulas.
How can I revert the changes?
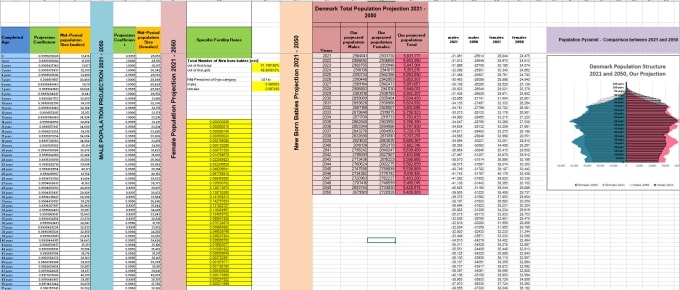
+
If you’ve used formulas or conditional formatting, simply delete the formulas or revert the formatting. For macros or direct cell value changes, you might need to manually subtract 20 or revert to a previous version of the document if available.
What if I need to add different values?

+
Replace ‘20’ with the desired number in your formulas or VBA code. All these methods can be easily adjusted to add or subtract any value.
Can I undo changes made by a macro?

+
If the macro directly changes cell values, Excel’s undo function might not work as expected. Keep backups or versions of your work before running macros to have a fallback option.