Unlock Editing on Online Excel Sheets Easily

Online Excel sheets have become indispensable tools for businesses, educators, and individual users looking to manage, analyze, and share data effectively. However, many users struggle with the collaborative features, especially when it comes to unlocking editing capabilities. In this comprehensive guide, we will explore how you can unlock editing on online Excel sheets, ensuring that your team can work seamlessly together.
Understanding Online Excel Sheets

Before diving into the methods of unlocking editing, it’s crucial to understand what online Excel sheets are. Services like Microsoft Excel Online, Google Sheets, and others allow users to create, edit, and collaborate on spreadsheets directly from a web browser. These platforms offer various features:
- Real-time Collaboration: Multiple users can edit the document simultaneously.
- Cloud Storage: Documents are saved automatically in the cloud.
- Access Control: Permissions can be set to control who can view or edit the spreadsheet.
Reasons for Unlocking Editing
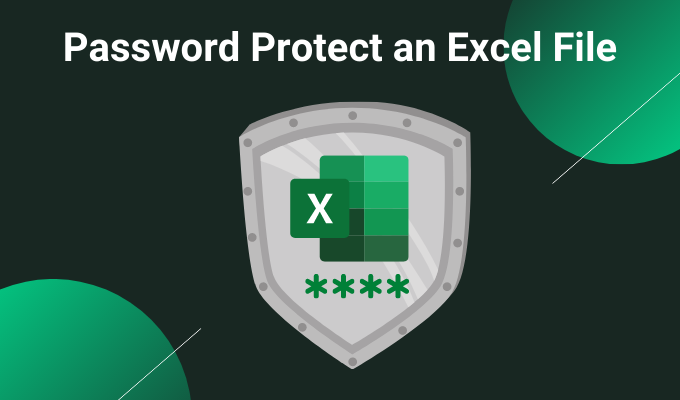
Here are some common scenarios where you might need to unlock editing:
- Collaborative Editing: When team members need to update the spreadsheet without restrictions.
- Presentations: To allow participants to interact with the data during a meeting or presentation.
- Data Analysis: For analysts who need to manipulate data freely without permission issues.
How to Unlock Editing in Excel Online

The process of unlocking editing in Excel Online can be approached in different ways depending on your user role and the permissions set on the document:
1. If You Are the Owner or Co-owner

As the document’s owner or co-owner, you have the most straightforward path to unlock editing:
- Open the document in Excel Online.
- Click on the Share button at the top right of the page.
- In the Share pane, select who can edit the document by either clicking on ‘Anyone with the link can edit’ or specifying individuals and groups from your organization.
- Ensure the dropdown menu shows ‘Can edit’. If it’s on ‘Can view’, change it to edit.
- Save the changes and share the link or invite users to the document.
2. If You Are a Collaborator

If you’ve been given view-only access, here’s how you might unlock editing:
- Reach out to the document owner or co-owner to request edit permissions.
- Provide a valid reason for why you need editing access.
3. Using a Password

In some cases, spreadsheets might be protected with a password:
- Click on the ‘Unprotect Sheet’ button in the Review tab if it’s available.
- Enter the password provided by the owner or co-owner.
4. Bypassing Restrictions

If direct access or password protection isn’t an option, you might consider:
- Creating a copy of the document where you have full editing rights.
- Ask the owner to make a version of the spreadsheet editable for everyone or limit to a select group.
🔒 Note: Always respect the data ownership and permissions set by the document creator. Unauthorized editing or copying can lead to legal or ethical issues.
Handling Editing Conflicts

When multiple users are editing the same document, conflicts might occur:
- Excel Online handles this by creating conflict resolution prompts where you can choose to accept or reject changes.
- It’s beneficial to establish rules for editing, like locking cells or using comments to communicate.
Ensuring Security and Data Integrity

While unlocking editing, consider:
- Who needs access to what data?
- Can you limit editing to specific cells or tabs?
- Should you implement version control or change tracking?
Workarounds When Direct Methods Fail

If the document owner doesn’t respond or permissions are inflexible:
- Download the spreadsheet and work on a local copy, sharing insights or changes back to the team.
- Create a new version for collaborative editing, merging it later.
🌐 Note: Always check for any updates from the original document owner, as versions might differ over time.
By following these detailed steps, you can unlock editing capabilities on online Excel sheets, enabling efficient collaboration among your team. Whether you are managing projects, conducting data analysis, or simply working together on a document, understanding how to navigate permissions and implement secure practices ensures that your data remains both accessible and protected.
What if I forget the password to unlock the sheet?

+
If you forget the password, reach out to the document owner. They can reset the password or provide it to you. Never attempt to crack or bypass password protection without permission.
Can I unlock editing on a mobile device?

+
Yes, most cloud-based Excel applications like Excel Online or Google Sheets support editing on mobile devices through their respective apps or web browsers, allowing you to unlock sheets in a similar manner to a desktop.
Is there a way to protect certain cells while allowing others to be edited?

+
Absolutely, using features like cell locking or range permissions in Excel Online or Google Sheets, you can lock specific cells or sheets while allowing others to be edited.
What happens if I unlock editing on an older version of the document?

+
Working on an older version might lead to data inconsistencies. Always ensure you’re editing the latest version, and consider using version control to track changes.



