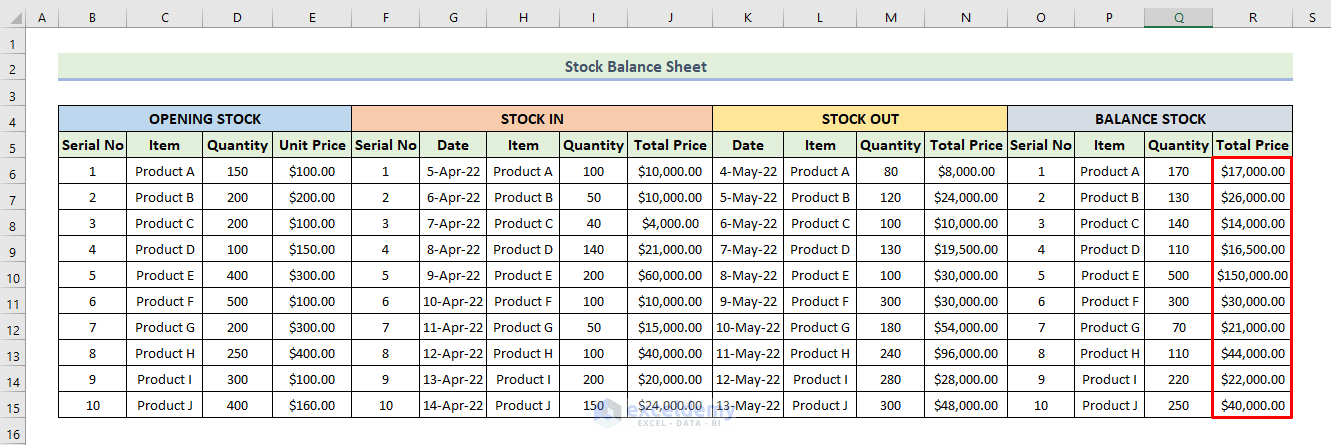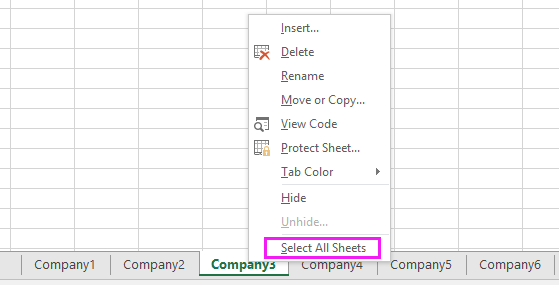5 Easy Ways to Email One Excel Sheet

Managing large Excel files can often be a challenging task, especially when you need to share only specific parts of your work. Whether you're collaborating with a team or presenting data to stakeholders, knowing how to email just one sheet from an Excel workbook can streamline your workflow significantly. This guide outlines 5 easy ways to email one Excel sheet, ensuring your communication remains focused and efficient.
1. Copy and Paste

The simplest way to share a single Excel sheet:
- Open your Excel file and select the sheet you wish to share.
- Select all data by pressing Ctrl + A (Windows) or Command + A (Mac).
- Right-click, choose “Copy”, or use Ctrl + C to copy the selected data.
- Open your email client, compose a new message, and paste the data into the body of the email or as an attachment using Ctrl + V or right-click and select “Paste”.
🌟 Note: Ensure the recipient's email client supports Excel formatting or consider pasting as a plain text for compatibility.
2. Export Sheet as PDF

Another method to share one sheet is by converting it to PDF:
- Select the desired sheet.
- Go to File > Save As.
- From the “Save as type” dropdown, choose PDF (*.pdf).
- Under “Options,” ensure only the active sheet is selected.
- Save the file and attach it to your email.
| Step | Action |
|---|---|
| 1 | Open the desired sheet |
| 2 | Save As > PDF |
| 3 | Attach PDF to email |
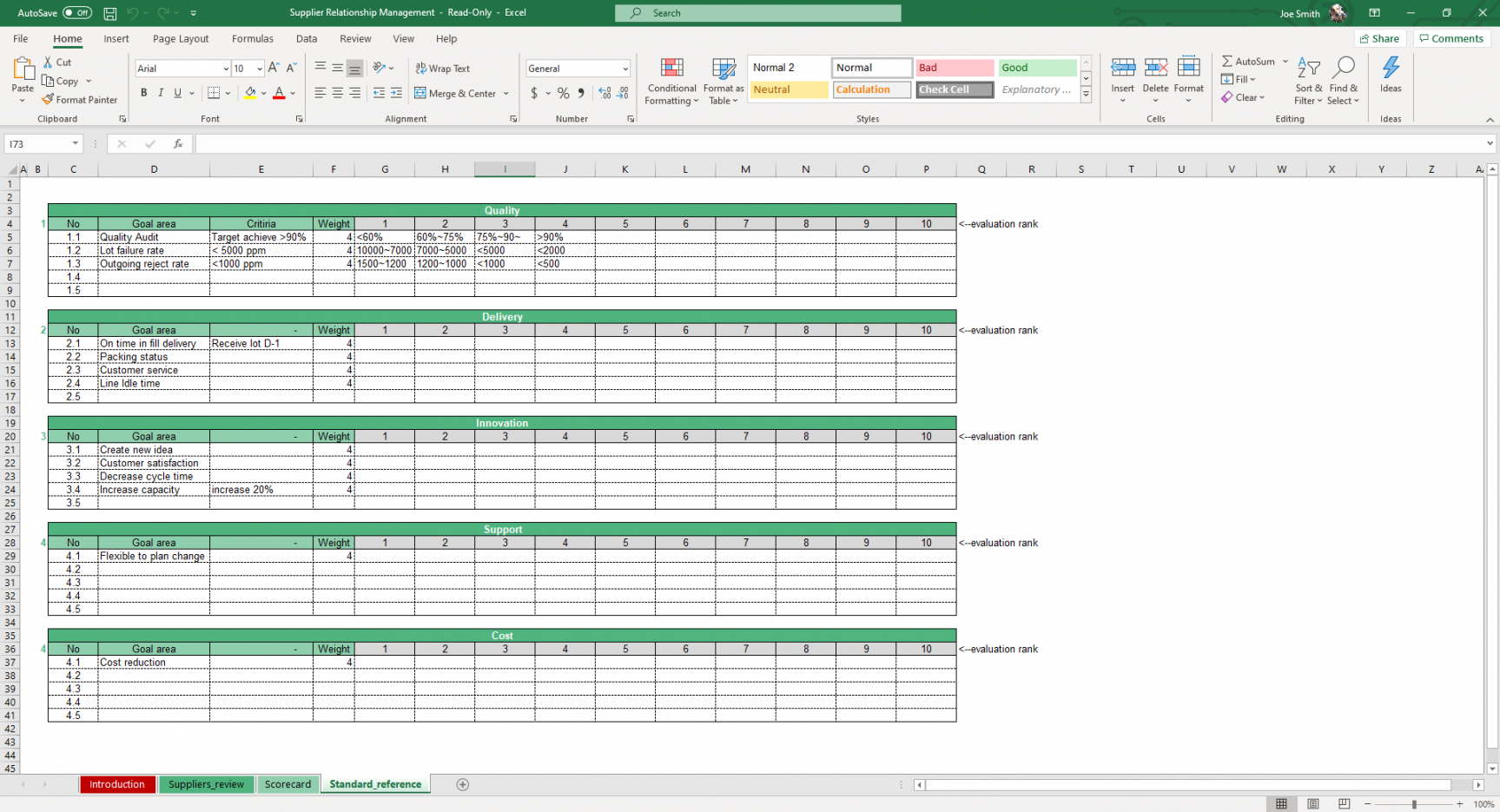
📚 Note: PDFs are universally readable, ensuring your sheet's formatting stays intact regardless of the recipient's software capabilities.
3. Use Excel’s Built-in Send as Attachment
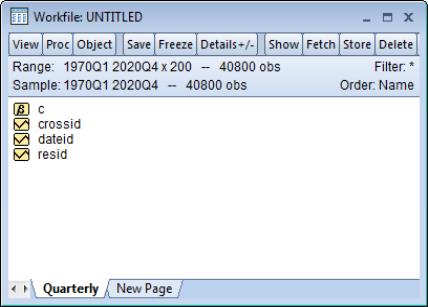
If you prefer to keep Excel formatting intact:
- Select the sheet in question.
- Go to File > Share > Email.
- Choose “Send Current Sheet as Attachment.”
- An email will open with the sheet attached automatically.
✉️ Note: This feature requires Microsoft Outlook to be installed on your system as your default email client.
4. Google Sheets Integration

If you’re comfortable with cloud solutions:
- Upload your Excel file to Google Drive.
- Open the file with Google Sheets, which imports all sheets.
- Click on the sheet you want to share, go to File > Download > Microsoft Excel (.xlsx) to download just that sheet.
- Attach the downloaded file to your email.
☁️ Note: Google Sheets allows real-time collaboration and automatic saving, making it an excellent choice for ongoing projects.
5. VBA Macro

For those who often need to email one sheet and want to automate:
- Open Excel and press Alt + F11 to open the VBA editor.
- Insert a new module and paste the following VBA code:
Sub EmailOneSheet()
Dim outlookApp As Object, outlookMail As Object
Set outlookApp = CreateObject(“Outlook.Application”)
Set outlookMail = outlookApp.CreateItem(0)
With outlookMail
.To = “recipient@example.com”
.Subject = “Subject of Your Email”
.Body = “Here is the sheet you requested.”
.Attachments.Add ActiveSheet.UsedRange
.Display
End With
Set outlookMail = Nothing
Set outlookApp = Nothing
End Sub
🛠 Note: Using macros requires some setup and understanding of Excel's VBA scripting.
Wrapping up, these methods give you versatile options for emailing a single Excel sheet efficiently. From manual copy and paste to automated VBA scripts, each technique suits different needs and preferences. Selecting the right approach depends on your recipient's requirements, the complexity of your data, and your comfort with technology. By mastering these methods, you not only save time but also ensure that your shared data is as focused and relevant as possible, facilitating clearer communication and collaboration.
Can I email multiple sheets using the methods described?

+
The methods mentioned focus on sending one sheet at a time. To email multiple sheets, you would either need to select multiple sheets before sending or use different techniques like grouping sheets or exporting to PDF with multiple sheets selected.
How can I ensure my Excel sheet doesn’t exceed email attachment limits?

+
To manage file size, ensure you only include necessary data, compress images, or share larger files via cloud services like Google Drive or OneDrive, sending the link instead.
What if I want to include charts or graphs along with the sheet?
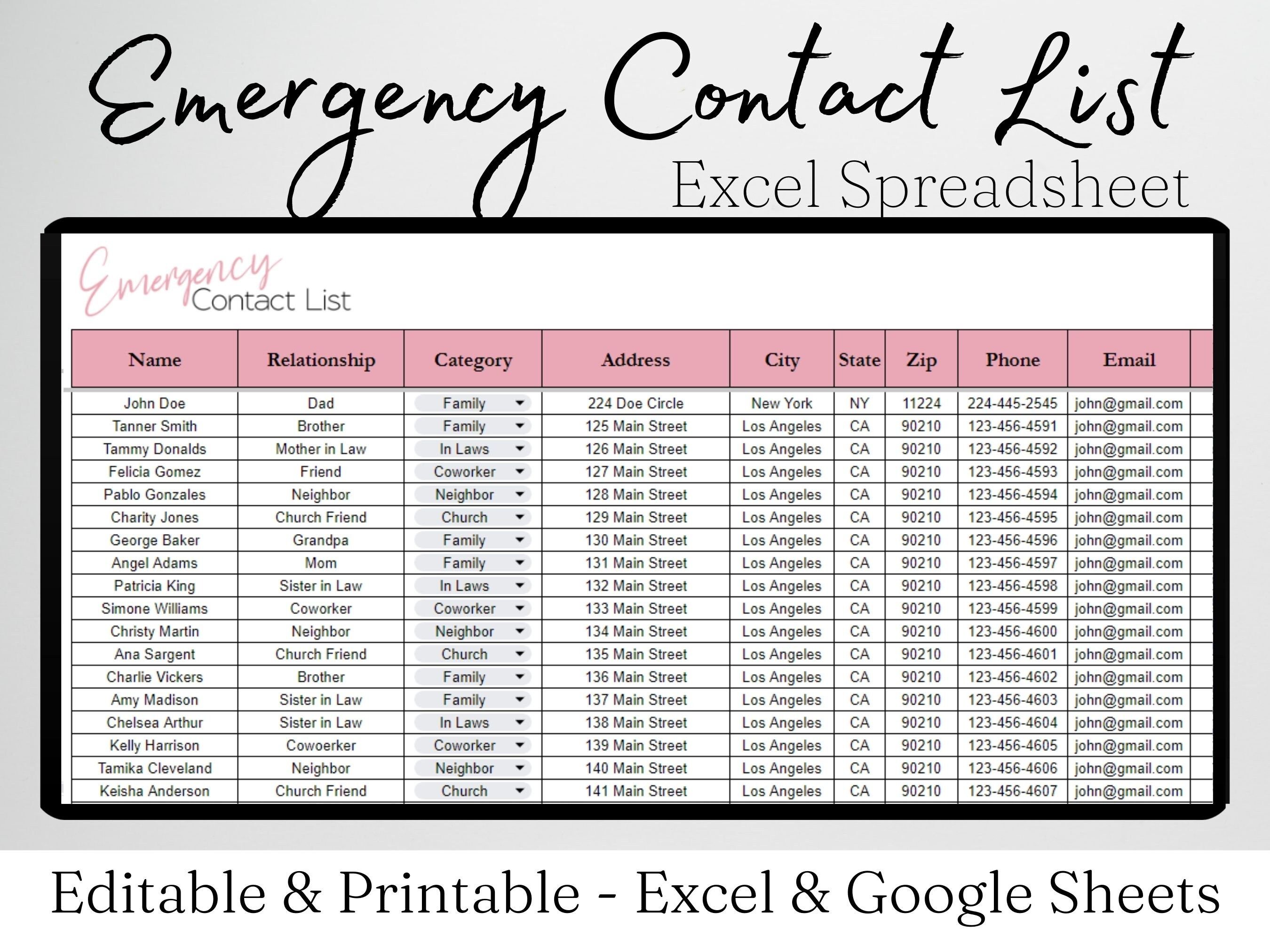
+
When exporting as PDF or sending as an attachment, charts and graphs will be included. For copy-paste methods, you might need to take a screenshot or convert charts to images.