How to Easily Add Footers to All Excel Sheets
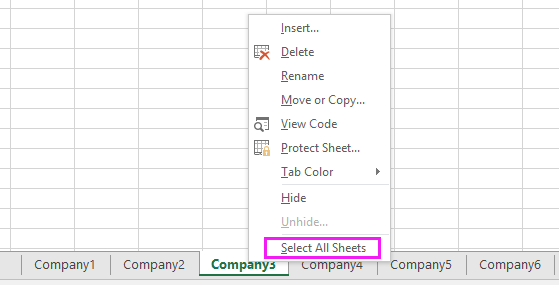
How to Easily Add Footers to All Excel Sheets

Microsoft Excel is an invaluable tool for organizing and analyzing data across multiple sheets and workbooks. A common requirement for many professionals is to ensure that each sheet in a workbook has consistent footers for branding, copyright information, or page numbering. While Excel does not provide a direct method to add footers to all sheets simultaneously, there are several effective techniques you can employ to achieve this quickly and efficiently.
Understanding Footers in Excel

Before delving into how to add footers to multiple sheets, it’s essential to understand what footers are in Excel:
- Footers appear at the bottom of each printed page in an Excel document. They typically contain information like document titles, dates, page numbers, or company information.
- You can customize footers with text, page numbers, date, time, file path, and more.
- By default, footers are not visible unless you’re in Page Layout view or when you’re printing or previewing the document.
Method 1: Manual Application

This is the simplest method, suitable for workbooks with a few sheets:
- Go into the Page Layout view by selecting the View tab and clicking on Page Layout.
- Click on the worksheet where you want to insert the footer. Double-click at the bottom of the page where the footer appears.
- Add your content or choose from available options like Page Number, Date, Time, etc.
- Repeat the process for each sheet in your workbook.
Method 2: Group Sheets and Apply Once

To save time when working with multiple sheets:
- Select the first sheet by clicking its tab.
- Press and hold Ctrl while clicking on the tabs of additional sheets you want to include.
- Once grouped, enter Page Layout view.
- Insert your footer as described in Method 1. The footer will apply to all selected sheets.
💡 Note: Any changes made while sheets are grouped will affect all sheets in the group.
Method 3: VBA Macro

For workbooks with many sheets or if you frequently need to update footers across multiple files:
- Open the Excel workbook where you want to add footers.
- Press Alt + F11 to open the Visual Basic for Applications (VBA) editor.
- Insert a new module by clicking Insert > Module in the VBA editor.
- Copy and paste the following VBA code into the module:
Sub AddFooterToAllSheets()
Dim ws As Worksheet
For Each ws In ActiveWorkbook.Worksheets
With ws.PageSetup
.LeftFooter = “&F” ‘ File Name
.CenterFooter = “&D” ’ Date
.RightFooter = “&P / &N” ‘ Page Number / Total Pages
End With
Next ws
End Sub
This code will apply the same footer to every sheet in the active workbook.
Using Excel’s Page Layout View for Visualization

To visualize how your footers will look on a printed page:
- Go to View tab > Page Layout.
- You can now see the footer area at the bottom of each page.
- Adjust the footer by double-clicking it and make any necessary changes.
Advanced Footer Features

Excel allows for some advanced footer options:
- Header and Footer Tools: Once in the footer area, Excel’s Ribbon provides tools for formatting, inserting images, or adding special codes for dynamic content like file path or current user.
- Dynamic Content: Use ampersand codes to insert dynamic content. For example, “&F” for file name, “&D” for date, “&T” for time, “&A” for author, “&P” for page number, and “&N” for number of pages.
Summary of Key Points

We’ve explored several methods to streamline the process of adding footers to all Excel sheets. Whether you manually add footers to each sheet, group sheets for a simultaneous application, or automate with VBA, Excel provides multiple pathways to ensure consistent document formatting. Remember, while manual methods are straightforward for small workbooks, VBA offers scalability and automation for larger datasets or frequent updates. Keep in mind the limitations of grouping sheets for simultaneous changes and the need to ungroup to make individual adjustments.
Can I apply different footers to different sheets using VBA?

+
Yes, you can modify the VBA code to apply different footers based on conditions or sheet names. You would need to adjust the loop to check each sheet’s name or position and set the footer accordingly.
How do I remove footers from all sheets?

+
Create a macro similar to the footer addition script but clear all footer sections for each sheet instead. Use a loop like this:
Sub RemoveFooters()
Dim ws As Worksheet
For Each ws In ActiveWorkbook.Worksheets
ws.PageSetup.LeftFooter = “”
ws.PageSetup.CenterFooter = “”
ws.PageSetup.RightFooter = “”
Next ws
End Sub
Will the footer format change if I edit the sheet?

+
Changes to content in Excel might require adjusting page setups to ensure the footer fits correctly. However, the footer’s structure itself remains unchanged unless you manually modify it again.