Effortlessly Move Excel Sheets to New Projects

In the world of data management and productivity, Microsoft Excel remains a vital tool for many professionals. However, a common task that often presents a challenge is transferring data between Excel sheets or moving sheets to new workbooks or projects. This post will walk you through various methods to effortlessly move Excel sheets to new projects, ensuring you can streamline your workflow and enhance your productivity.
The Importance of Efficient Data Transfer in Excel

The ability to efficiently move data within Excel can save substantial time and prevent errors. Here are some reasons why it's crucial:
- Time-Saving: Quick data transfer methods reduce the time spent on repetitive tasks.
- Accuracy: Minimizing manual data entry reduces the risk of errors.
- Organization: Keeping projects organized with separate sheets helps in managing large datasets.
Method 1: Using Copy and Paste
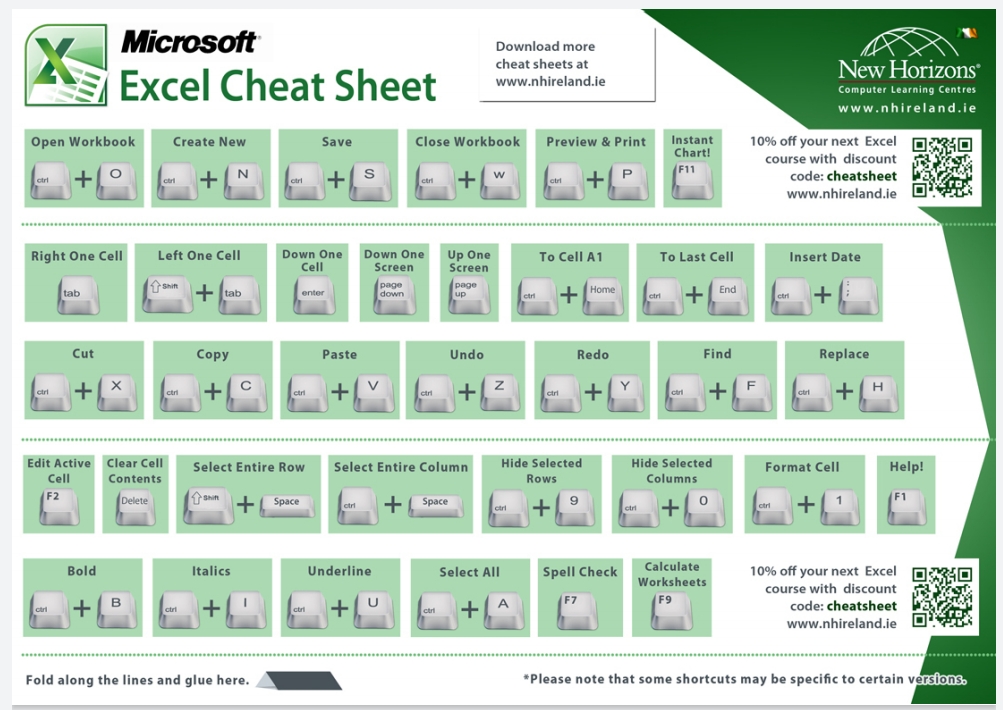
The simplest way to move an Excel sheet is by using the copy and paste functionality. Here’s how:
- Open the Excel workbook containing the sheet you want to move.
- Right-click on the sheet tab, then select "Move or Copy."
- In the dialog box that appears, choose "(new book)" from the list of workbook options.
- Tick the "Create a copy" option if you want to keep the original sheet.
- Click OK.
Method 2: Using Excel's Built-in Commands

Excel provides direct commands for moving sheets:
Copy and Paste Sheet Content

- Right-click on the sheet tab, select "Select All."
- Press Ctrl+C or choose Copy from the context menu.
- In the new workbook, select a cell or right-click to paste.
Move Sheets Directly
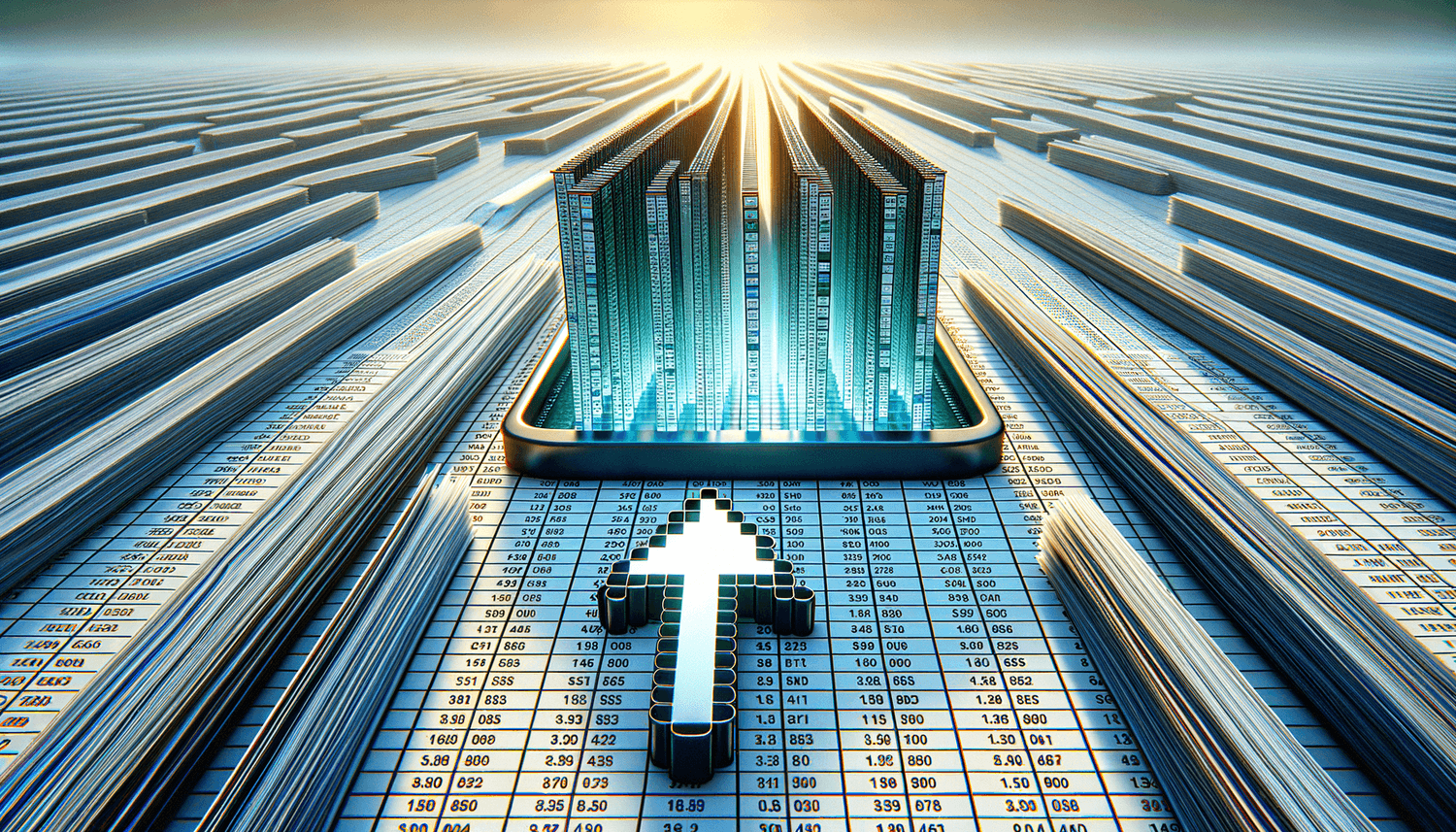
- Hold down the Ctrl key, click and drag the sheet to the new workbook's tab area.
- Release when a new workbook is selected to drop the sheet.
💡 Note: Moving sheets this way will remove them from the original workbook unless you duplicate the sheet first.
Method 3: Using VBA Macros

For a more automated approach, Visual Basic for Applications (VBA) can be used to create a custom solution:
Sub MoveSheetToNewWorkbook()
Dim SourceWB As Workbook
Dim DestWB As Workbook
Set SourceWB = ThisWorkbook
Set DestWB = Workbooks.Add
SourceWB.Sheets("Sheet1").Copy Before:=DestWB.Sheets(1)
' Optional: Close the new workbook after moving
' DestWB.Close SaveChanges:=True
End Sub
Method 4: Sharing Data Between Excel Files

Sharing Excel data across different files can be an alternative to moving sheets. Here are some options:
Excel Data Linking

- Open the destination workbook.
- Go to the cell where you want to insert the linked data.
- Type = and navigate to the source workbook and sheet, then select the cell to link.
- Press Enter to create the link.
External Data Import

- Use the 'Get External Data' feature under the Data tab.
- Choose 'From Other Sources' to import data from another Excel file.
| Method | Advantages | Disadvantages |
|---|---|---|
| Copy and Paste | Simple, straightforward, and quick for small datasets. | Can be time-consuming and error-prone for larger datasets. |
| Excel Commands | Efficient for moving sheets, reduces manual errors. | Limited to moving entire sheets or cell ranges. |
| VBA Macros | Highly customizable and automatable for repetitive tasks. | Requires programming knowledge, might be overkill for simple tasks. |
| Sharing Data | Maintains data links, useful for dynamic data updates. | Can become complex with large datasets, potential link issues. |

📝 Note: When moving sheets to a new project, consider the impact on any linked formulas or references to ensure data integrity.
As we conclude our guide on how to move Excel sheets to new projects, you can now see that there are multiple methods tailored to different needs. From the simple copy-paste technique to more advanced VBA scripting, Excel offers flexibility to match your workflow. Remember:
- Choose the method that best fits your project size and complexity.
- Utilize Excel’s built-in commands for a streamlined process.
- Explore VBA for repetitive tasks or to enhance your productivity further.
- Be mindful of data links when sharing data between files to avoid unintended consequences.
With these techniques, you can maintain organization, enhance collaboration, and ensure the accuracy of your data management in Excel. Whether you’re a seasoned professional or just getting started, mastering these skills will undoubtedly make your work more efficient.
Can I move multiple sheets at once?

+
Yes, you can move multiple sheets by selecting them while holding the Ctrl key, then using the move or copy option as described.
What happens to references when sheets are moved?

+
Excel updates references automatically when sheets are moved within the same workbook. However, moving to a new workbook might require manual updates for links or formulas referencing the moved sheets.
How do I undo moving a sheet?

+
Use the Undo feature (Ctrl+Z) if you have not closed the workbook. If you have closed, you might need to manually copy the sheet back or restore from a backup.
Is there a way to automate Excel data transfer between workbooks?

+
Yes, VBA Macros can automate data transfer. You can write scripts that periodically or manually move or copy sheets or data between workbooks.