Email Excel 2010 Sheet: Easy Step-by-Step Guide

Emailing an Excel 2010 sheet is a valuable skill, especially when you need to share data, charts, or analysis with colleagues, clients, or collaborators who might not have direct access to the files or prefer to review them via email. This step-by-step guide will walk you through the process of sending an Excel 2010 sheet through email, ensuring your data arrives intact and in a format that's easy to work with.
Step 1: Prepare Your Excel Sheet

Before you send your Excel sheet, ensure the following:
- Check Formulas: Verify all formulas are working correctly and if necessary, convert formulas into values for clarity.
- Clean Up: Remove any hidden rows, columns, or sheets that are not needed.
- Format for Readability: Ensure your data is formatted with clear headers, colors, and borders to make it easier for recipients to understand.
Step 2: Saving the Excel Sheet

You’ll need to save your Excel sheet in a format that is compatible with most email clients:
- Click on the File menu.
- Select Save As.
- Choose Excel Workbook (.xlsx) from the “Save as type” dropdown menu for maximum compatibility. If your file contains macros, save as Excel Macro-Enabled Workbook (.xlsm).
- Name your file appropriately and hit Save.
Step 3: Open Your Email Client

Open your preferred email application like Outlook, Gmail, or any other service:
- If using Outlook, create a new email or open an existing draft where you want to attach the Excel sheet.
- For web-based email services, log into your account in your browser.
Step 4: Attach the Excel Sheet

The process varies slightly depending on the email client:
- Outlook: Click on the paperclip icon, navigate to where your file is saved, and select it to attach.
- Web-based Email: Look for an attachment icon or the word “Attach”, then browse to your Excel file and add it to your email.
💡 Note: When sending sensitive or confidential data, consider encrypting the Excel file or sending it via a secure file transfer service.
Step 5: Compose Your Email

Before sending your email:
- Write a clear subject line that indicates what the email contains, e.g., “Quarterly Sales Report Attached”.
- In the body of the email, give context or instructions for what you want the recipient to do with the Excel sheet.
Step 6: Send Your Email

Double-check the email address, subject, and body, then hit send. If you’re using an email service with a confirmation dialog, confirm to send the email.
💡 Note: For large files, consider using a service like OneDrive or Dropbox to share a link instead of attaching the file directly to avoid email server size restrictions.
In summary, sending an Excel sheet via email is a straightforward process. By ensuring your data is clean, formatted, and saved correctly, you can effectively share information with others. Remember to check your email size restrictions, consider the security of your data, and choose the appropriate file format for compatibility. Following these steps ensures your Excel data is communicated efficiently and effectively.
Why should I use .xlsx over other file formats?

+
The .xlsx format is the default for Excel 2007 and later versions. It offers better file size reduction due to XML compression, and it’s widely supported, ensuring high compatibility with various versions of Excel and other spreadsheet software.
What if my Excel file exceeds email attachment limits?
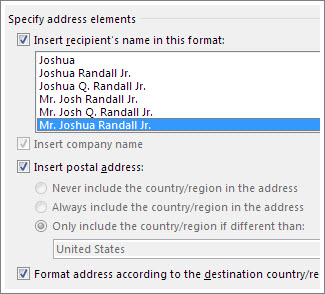
+
Many email services have attachment size limits. If your file is too large, consider:
- Using cloud storage services like OneDrive, Google Drive, or Dropbox to share a link.
- Splitting the data into smaller files.
- Compressing the file into a .zip format.
Can I password protect an Excel file before emailing it?
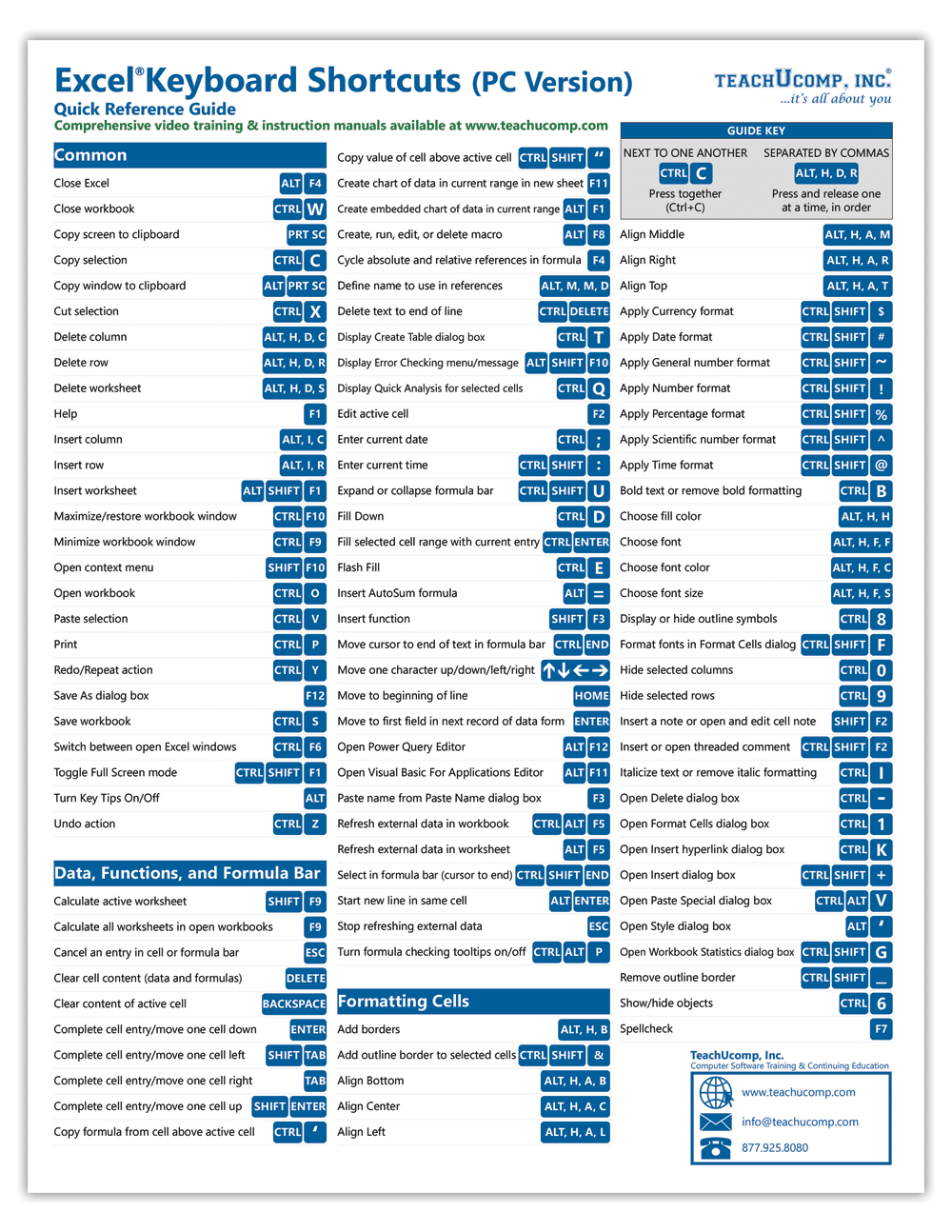
+
Yes, you can encrypt your Excel file with a password. In Excel, go to File > Info > Protect Workbook > Encrypt with Password. Make sure to communicate the password to the recipient securely, like through a separate communication channel.



