Navigate to the First Sheet in Excel Effortlessly

Whether you're a seasoned Excel user or a beginner, knowing how to navigate quickly through your Excel sheets can save you a lot of time and increase your productivity. Today, we'll explore different methods to jump directly to the first sheet in your Excel workbook, streamlining your workflow and making document navigation as efficient as possible.
Method 1: Using the Keyboard Shortcut
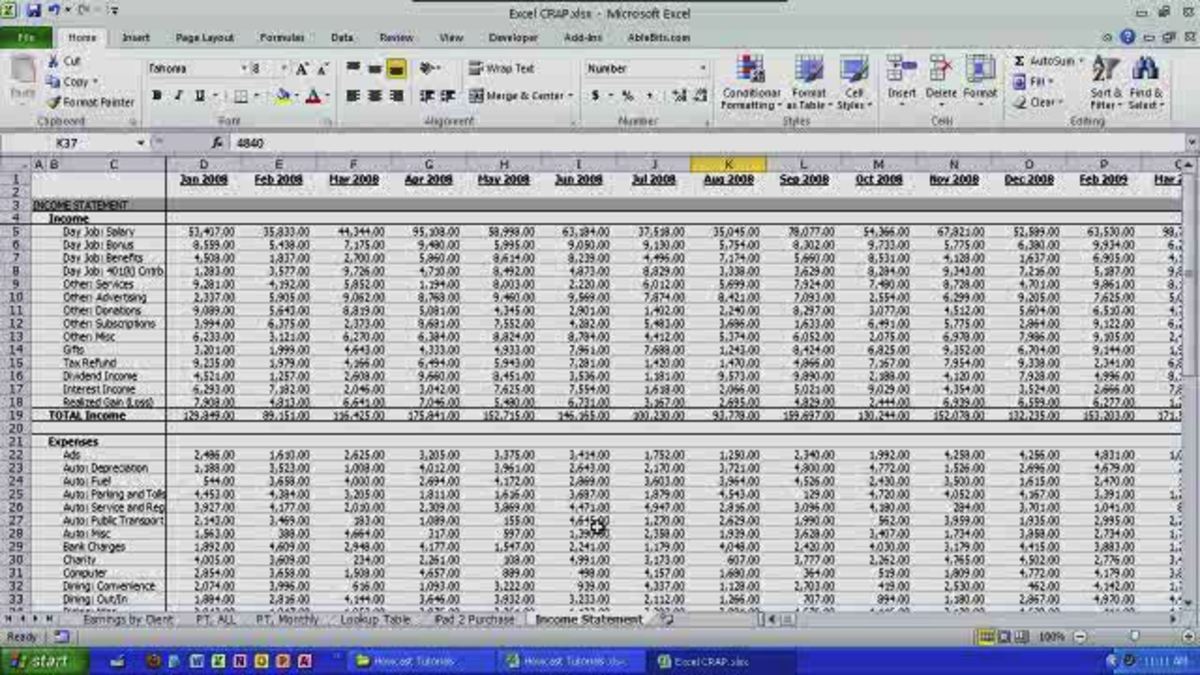
Excel provides a variety of keyboard shortcuts to enhance your navigation experience. Here’s how you can get to the first sheet:
- Windows Users: Press Ctrl + Page Up until you reach the first sheet. If your first sheet is named “Sheet1,” this shortcut will help you navigate to it instantly.
- Mac Users: Use Cmd (⌘) + Page Up to achieve the same result.
💡 Note: This method assumes you are not using any sheets that are grouped or locked.
Method 2: Using the Go To Feature

Excel’s Go To feature is a powerful navigation tool. Here’s how to use it to reach the first sheet:
- Press Ctrl + G to open the Go To dialog box.
- Type
Sheet1in the Reference box. Replace “Sheet1” with your actual first sheet’s name. - Hit Enter or click “OK,” and you’ll be taken to the first sheet.
💡 Note: This method works if you know or can predict the name of the first sheet.
Method 3: Using the Navigation Pane

If you have many sheets, using the Navigation Pane can be incredibly handy:
- Right-click the Navigation Pane arrow located at the bottom left corner of your Excel window.
- This will show you a list of all sheets in your workbook.
- Click on the first sheet in the list, and you’ll be navigated there instantly.
Method 4: VBA Macro to Navigate to the First Sheet

For users familiar with Visual Basic for Applications (VBA), you can create a macro to automatically go to the first sheet:
Sub GoToFirstSheet()
ActiveWorkbook.Sheets(1).Activate
End Sub- Open the VBA editor by pressing Alt + F11.
- Insert a new module by selecting Insert > Module from the VBA menu.
- Paste the above code into the module window.
- Run the macro by pressing F5 or from the Developer tab by clicking Macros > GoToFirstSheet > Run.
💡 Note: This method requires a basic understanding of VBA. Ensure macros are enabled in your Excel settings for this to work.
To wrap up, learning these different methods to navigate to the first sheet in Excel can significantly boost your efficiency. Whether you prefer using keyboard shortcuts, Excel's built-in features, or even programming macros, there's a method for every level of Excel user. Incorporating these techniques into your workflow can transform the way you interact with large workbooks, making data management smoother and more effective. Remember, practice makes perfect; the more you use these methods, the faster you'll become at navigating through your spreadsheets.
Can I customize the keyboard shortcut for navigating to the first sheet?

+
While Excel doesn’t provide a direct way to customize keyboard shortcuts for sheet navigation, you can use VBA to bind a custom shortcut to your macro, effectively creating a custom navigation shortcut.
What if I accidentally rename or delete the first sheet?

+
If the first sheet is renamed or deleted, you’ll need to manually navigate to the new first sheet or update your macro or Go To command accordingly.
Are these methods supported in all versions of Excel?

+
Yes, the navigation methods discussed are generally supported across different versions of Excel, though the user interface might vary slightly, especially in older versions.



