Sum Across Sheets in Excel: Easy Guide

Imagine you're working with a large Excel workbook, juggling multiple sheets filled with data. Now, think about needing a quick sum of certain values from all these sheets. You could manually jump from one sheet to another, adding up numbers, or you could leverage Excel's powerful function: SUM across sheets. Here's a straightforward guide to help you sum across sheets in Excel effortlessly.
Understanding Excel’s Sheet Functions

Before diving into the mechanics, let’s first understand what you’re working with:
- Worksheets: These are individual tabs within an Excel workbook where your data resides.
- Range: A group of cells within a worksheet, specified by the starting and ending cell reference (e.g., A1:B10).
- 3D Reference: Refers to cells or ranges across different worksheets within the same workbook.
Using SUM Across Sheets

The SUM function in Excel is versatile. It can handle summing values not just within a sheet but across multiple sheets:
Step 1: Setting Up Your Workbook

Ensure your data is consistent across sheets. Let’s assume you want to sum the total sales of a product listed in cell B2 on sheets named January, February, and March:
January | B2: 100
February | B2: 150
March | B2: $200
Each sheet should have the same layout where you’re summing from identical cells or ranges.
Step 2: Employing 3D References

To sum these values:
- Click on the cell where you want to display the sum in your summary sheet.
- Enter the formula:
=SUM(January:March!B2)
This tells Excel to sum all values in cell B2 from the sheets named January, February, and March.
Step 3: Expand Your Summing Capabilities

If you want to sum a range of cells across sheets:
- Change the formula to include a range, e.g.,
=SUM(January:March!B2:B5) - This would sum the range B2 to B5 on each specified sheet.
Notes:
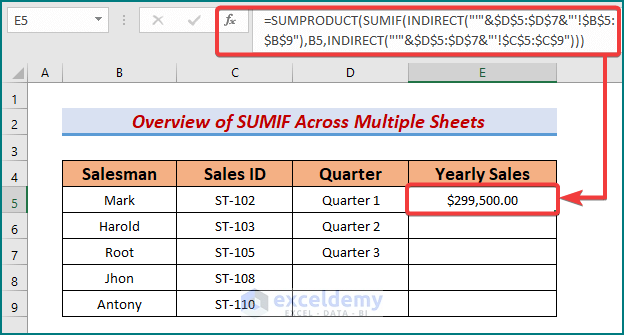
📌 Note: The sheets you reference must be contiguous in the workbook. If March is not right after February, you’ll need to sum separately or list each sheet individually.
💡 Note: Sheet names with spaces or special characters must be enclosed in single quotes (e.g., ‘New Sales’!B2).
Tips for Effective Summing Across Sheets

To make your experience with summing across sheets smoother:
- Naming Sheets Consistently: Use sequential or pattern-based naming to make your formulas intuitive.
- Check for Empty Sheets: If sheets in your range are empty, they’re ignored by SUM, but if they have zeroes, those will be included in the sum.
- Dynamic Ranges: For dynamic summing, consider using named ranges or Excel tables for your data sets.
With these steps and tips, you can efficiently sum across multiple Excel sheets, making data analysis and reporting a breeze.
Can I use SUM across sheets if the data is not in the same position on all sheets?
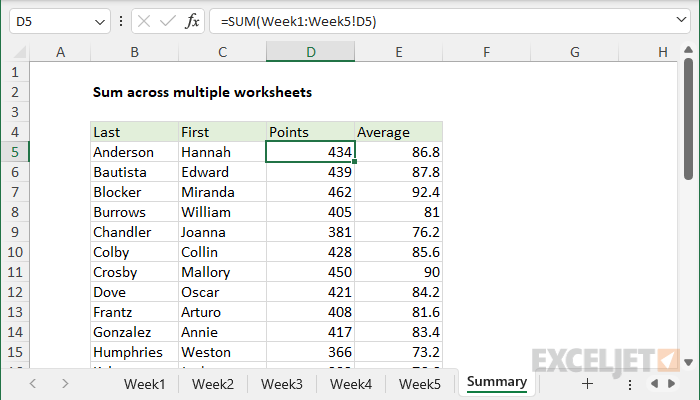
+
Yes, but you’ll have to sum each cell individually from each sheet, as SUM with 3D references requires the data to be in the same position.
How can I make my 3D reference include non-contiguous sheets?

+
To include non-contiguous sheets, you’d need to use a custom function like VBA or manually add each sheet, e.g., =SUM(January!B2,February!B2,April!B2).
What happens if one of the sheets I’m summing across doesn’t exist?
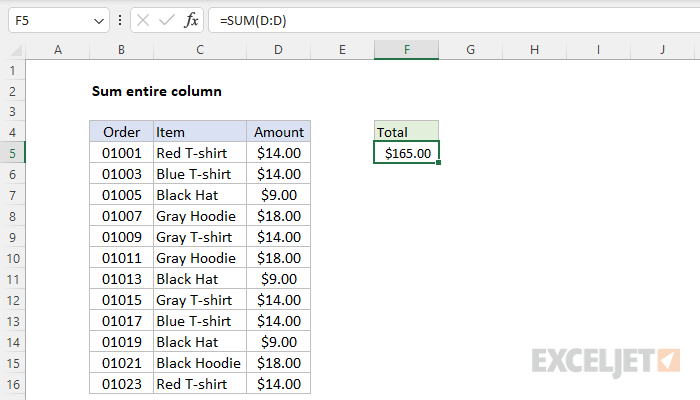
+
Excel will return a #REF! error if it can’t find the referenced sheet or if the sheet range in the formula includes sheets that do not exist.