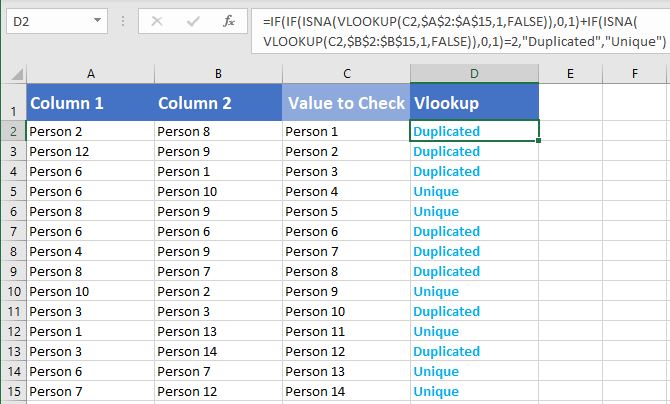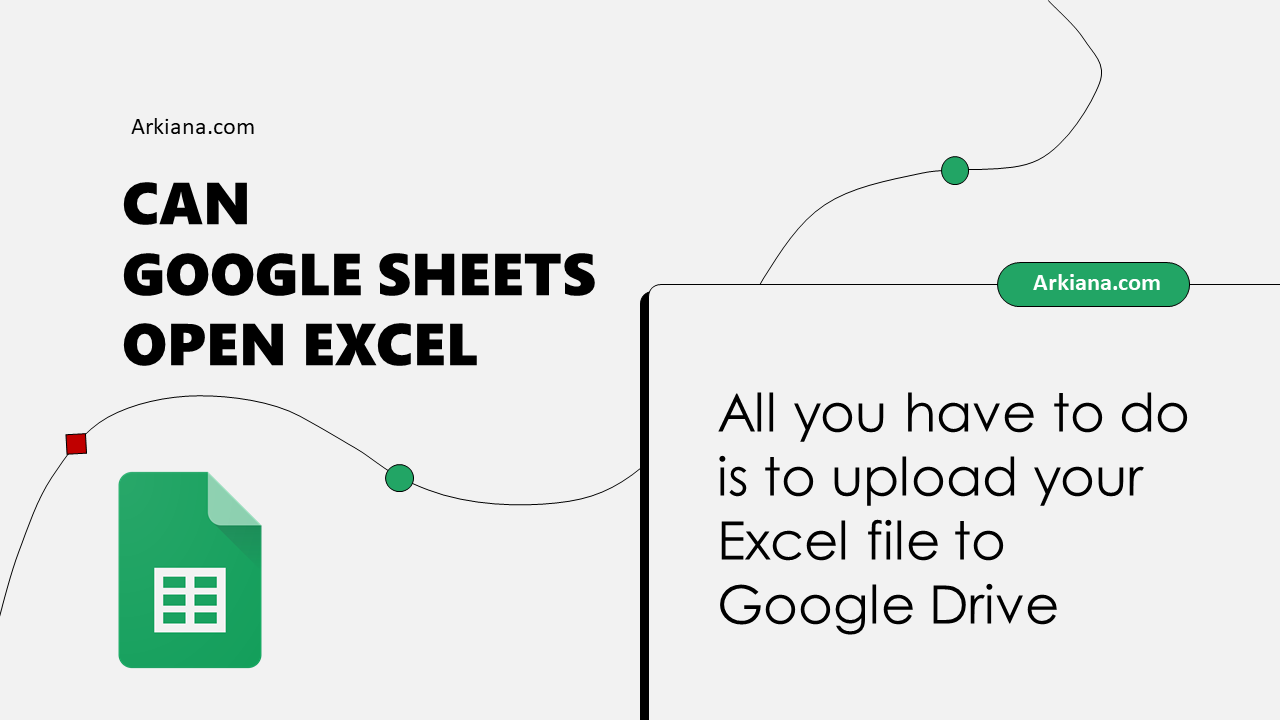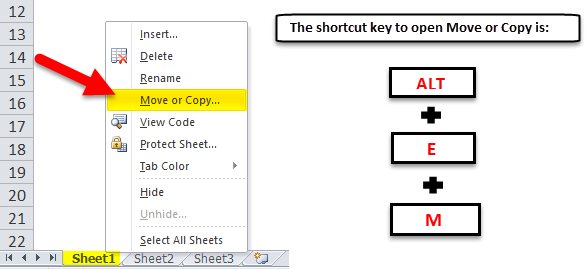5 Ways to Copy a Sheet in Excel Online Easily

In the dynamic world of Microsoft Excel, managing data efficiently is crucial. Whether you are a professional data analyst, a finance expert, or just someone who needs to organize personal expenses, Excel Online provides a flexible platform for your needs. One of the recurring tasks for Excel users is copying sheets, either within the same workbook or to another. Here, we will explore 5 Ways to Copy a Sheet in Excel Online Easily to enhance your productivity and simplify your data management.
1. Using the ‘Move or Copy’ Option

The most straightforward method to copy a sheet involves the native Excel Online feature:
- Right-click on the sheet tab you want to copy.
- Select ‘Move or Copy’ from the menu.
- In the dialog box, check the ‘Create a copy’ checkbox.
- Choose the destination workbook (if you want to copy to another workbook) or leave it as the current workbook.
- Select where you want the sheet to appear and click ‘OK’.
📝 Note: This method allows you to duplicate the sheet directly in its current location or within a new workbook.
2. Drag and Drop Technique

For those who prefer a more visual approach:
- Click and hold on the sheet tab you want to copy.
- Press and hold the ‘Ctrl’ key while dragging the sheet to a new location in the same workbook or another workbook opened in the same browser window.
- Release the mouse button when the tab appears in the desired location.
🔍 Note: This method works within the same workbook window, but remember to hold Ctrl to copy, not move, the sheet.
3. Copy Sheet with VBA Macros (For Advanced Users)

For those comfortable with Excel’s Visual Basic for Applications (VBA), scripting can streamline repetitive tasks:
- Open Excel Online in full view mode.
- Click on the ‘View’ tab, then select ‘Macros’.
- In the Macro dialog, click ‘New’ to open the VBA editor.
- Enter the following code to copy a sheet:
Sub CopySheet()
Dim ws As Worksheet
Set ws = ThisWorkbook.Sheets("Sheet1") ' Change "Sheet1" to your sheet name
ws.Copy After:=ThisWorkbook.Sheets(Sheets.Count)
End Sub
- Close the VBA editor, run the macro, and watch your sheet being copied.
⚠️ Note: VBA functionality in Excel Online is limited compared to desktop versions, so ensure you know the macros that will work online.
4. Using Keyboard Shortcuts

Keyboard enthusiasts can benefit from shortcuts:
- Right-click on the sheet tab you want to copy.
- Press ‘Shift+F10’ to open the context menu.
- Navigate to ‘Move or Copy’ with the arrow keys and press Enter.
- Follow the on-screen steps to complete the process.
5. Export and Import

If you need to copy a sheet to a different workbook or share it, consider this method:
- Right-click on the sheet tab.
- Choose ‘Download a Copy’.
- Save the file locally.
- Open the new workbook in Excel Online or locally.
- Import the sheet by navigating to ‘File’ -> ‘Import’.
These techniques offer various methods to meet different user preferences or requirements when working with Excel Online. Whether you're more inclined to use UI options, prefer the visual approach with drag-and-drop, or are adept with macros and shortcuts, there's a method suited for you.
To wrap up, copying sheets in Excel Online can be straightforward if you know how to leverage the tools at your disposal. Each method has its advantages:
- ‘Move or Copy’ is excellent for both within and across workbooks.
- Drag and Drop provides a visual confirmation of placement.
- VBA Macros can automate repetitive tasks, saving time.
- Keyboard shortcuts allow for quick operations without a mouse.
- Export and Import is perfect for sharing or moving sheets across workbooks or different Excel versions.
Can I copy a sheet to multiple workbooks at once?

+
Unfortunately, Excel Online doesn’t support copying a sheet to multiple workbooks simultaneously. You’ll need to copy the sheet to each workbook individually.
Is VBA functionality available in Excel Online?

+
Yes, but with limitations. Excel Online supports some VBA functionality, though not all features from the desktop version are available.
Can I undo a copied sheet in Excel Online?

+
Yes, Excel Online has an ‘Undo’ feature. You can use Ctrl+Z (Cmd+Z on Mac) or navigate to ‘File’ > ‘Info’ > ‘Undo’ to reverse recent actions including copying a sheet.