Edit Excel Sheets on Google Drive: Simple Guide

Editing Excel sheets on Google Drive offers a seamless way to collaborate with colleagues, manage data remotely, and work across different platforms without the need for Microsoft Excel installed on your device. This guide will take you through the simple steps required to upload, edit, and share Excel files within Google Drive, enhancing your productivity and team collaboration.
Why Use Google Drive for Excel?

- Universal Access: Edit and view Excel files from any device with internet access.
- Real-Time Collaboration: Multiple users can edit the same file simultaneously.
- Version History: Track changes and revert to previous versions if needed.
- Integration: Easy to integrate with other Google Suite applications like Google Sheets, Docs, and Gmail.
Now, let's delve into how you can effectively use Google Drive to manage Excel spreadsheets.
Uploading Your Excel File to Google Drive

- Open your Google Drive by going to drive.google.com.
- Sign in with your Google account if you haven’t already.
- Click on the “New” button in the left sidebar.
- Select “File upload”.
- Navigate to your Excel file and upload it.
👉 Note: Ensure that the Excel file you upload is in .xlsx or .xls format for seamless compatibility with Google Sheets.
Converting Excel to Google Sheets

Google Drive allows you to view and edit Excel files directly, but for a more integrated experience, converting your Excel file to Google Sheets format is beneficial:
- Find the uploaded Excel file in your Google Drive.
- Right-click on the file and choose “Open with”.
- Select “Google Sheets” from the dropdown.
- Click on “File” > “Save as Google Sheets”.
Editing Your Spreadsheet

- Editing an Excel file or Google Sheets on Google Drive is identical to working in Excel:
- Open the file in Google Sheets.
- Use the familiar interface to edit data, insert formulas, format cells, etc.
- Changes are auto-saved in Google Sheets.
| Action | Excel | Google Sheets |
|---|---|---|
| Cell Editing | Click on cell and type | Click on cell and type |
| Inserting Formulas | Begin with "=" | Begin with "=" |
| Formatting | Use ribbon commands | Use menu options |

👉 Note: While most Excel functions are available, some advanced features might not be supported in Google Sheets. Check for compatibility before relying heavily on complex functions.
Collaborating in Real-Time

One of the standout features of Google Drive is real-time collaboration:
- Click on the “Share” button in the top right corner of the Sheets document.
- Enter email addresses to invite collaborators.
- Set the permission level (Viewer, Commenter, or Editor).
- Each collaborator can see each other’s edits in real-time.
Managing Multiple Versions
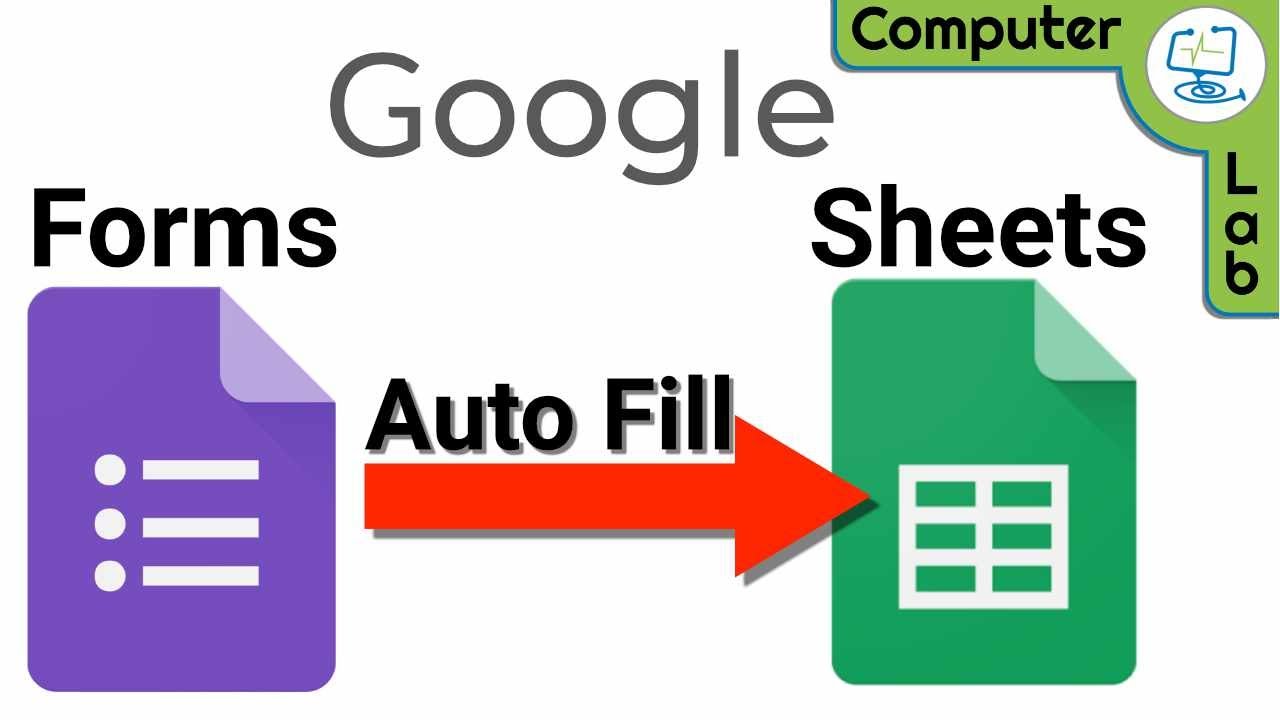
Google Sheets keeps a history of changes, allowing you to track and revert modifications:
- Go to “File” > “Version history” > “See version history”.
- Browse through different versions, or restore an older version if needed.
In our increasingly connected world, being able to edit and manage Excel files from anywhere with just an internet connection can significantly boost productivity. Google Drive's features like real-time collaboration, version history, and seamless integration with other Google services make it an excellent tool for professionals and teams.
Remember, while Google Sheets may not support every Excel feature, the core functionalities are there, making it an accessible choice for most users. With these simple steps, you can upload, edit, and share Excel spreadsheets on Google Drive, enhancing your workflow and collaboration possibilities.
👉 Note: Always back up your critical data as a precaution, even though Google Drive has excellent uptime and reliability.
With this guide, you're now equipped to harness the power of Google Drive for Excel file management. Whether for personal projects, small business operations, or large-scale corporate collaboration, Google Drive provides a user-friendly, secure, and versatile platform for working with spreadsheets.
Can I edit Excel files on Google Drive without converting to Google Sheets?

+
Yes, you can directly edit Excel files in Google Drive using Google Sheets, but for a better experience, converting the file is recommended.
What happens if I make changes and want to revert back?

+
Google Sheets provides a version history where you can review and restore any past version of your document.
Are there limitations when using Excel files on Google Drive?

+
While most features are supported, some advanced Excel functionalities might not be available or work differently in Google Sheets. It’s best to check compatibility beforehand.



