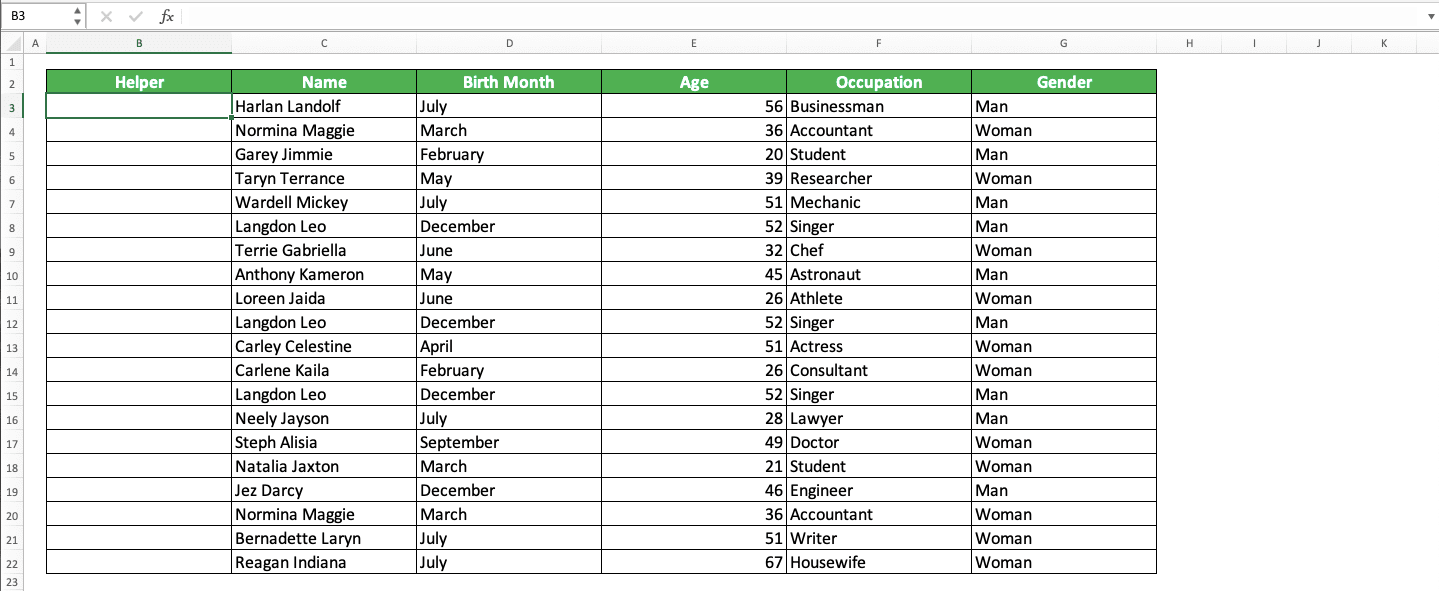Easily Edit Google Sheets in Excel: Quick Guide
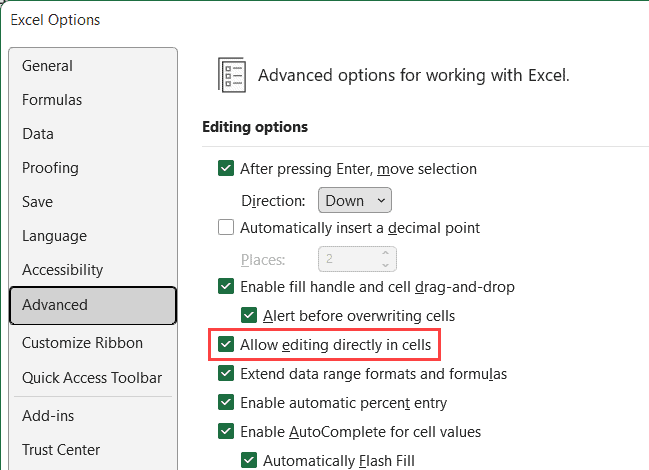
🎨 Note: For easy and collaborative data management, Google Sheets is a great tool, but it can be limiting when complex Excel functionalities are needed. Here’s a quick guide to editing Google Sheets in Excel without losing functionality or collaboration features.
Why Edit Google Sheets in Excel?


Google Sheets and Excel have long been rivals in the spreadsheet software arena, each with unique strengths:
- Excel is renowned for its powerful features like complex macros, pivot tables, and advanced chart customization.
- Google Sheets, on the other hand, shines in terms of cloud collaboration, real-time editing, and ease of sharing.
By integrating these two platforms, users can leverage the strengths of both, allowing for:
- Advanced data analysis in Excel.
- Collaborative editing and sharing capabilities of Google Sheets.
How to Export Google Sheets for Excel

Before you can edit a Google Sheet in Excel, you need to export it in a compatible format:
- Open your Google Sheet.
- Click on File > Download > Microsoft Excel (.xlsx).
- Save the file to your computer or cloud storage service like Google Drive or Dropbox.
| Format | Advantages | Disadvantages |
|---|---|---|
| .xlsx | Full compatibility, preserves formatting and features | Large file size if the sheet has many data or complex calculations |
| .csv | Small file size, fast to download and upload | Loses cell formatting, no support for formulas or multiple sheets |
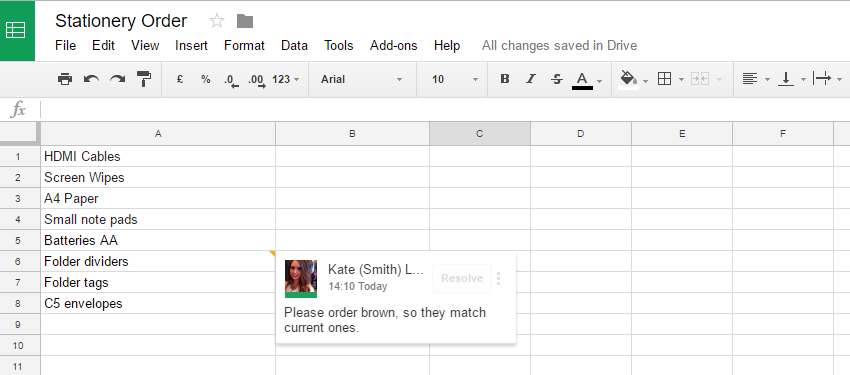
🔍 Note: Keep in mind that complex macros and certain Google Sheets functions might not translate perfectly to Excel. Test your data integrity after the export.
Editing in Excel

Once you’ve exported your Google Sheets to an Excel-friendly format:
- Open the file in Excel from your computer or cloud storage.
- Make the necessary edits and updates using Excel’s extensive features.
- Save changes locally or directly into cloud storage.
Re-Importing Changes to Google Sheets

To update your Google Sheet with your Excel changes:
- Return to Google Sheets.
- Open the original file from which you exported.
- Go to File > Import > Upload.
- Choose your updated Excel file, and set options to overwrite existing data.
⚠️ Note: When importing data back into Google Sheets, make sure to select “Replace current sheet” to avoid duplicate data or formatting issues.
Synchronization and Collaboration
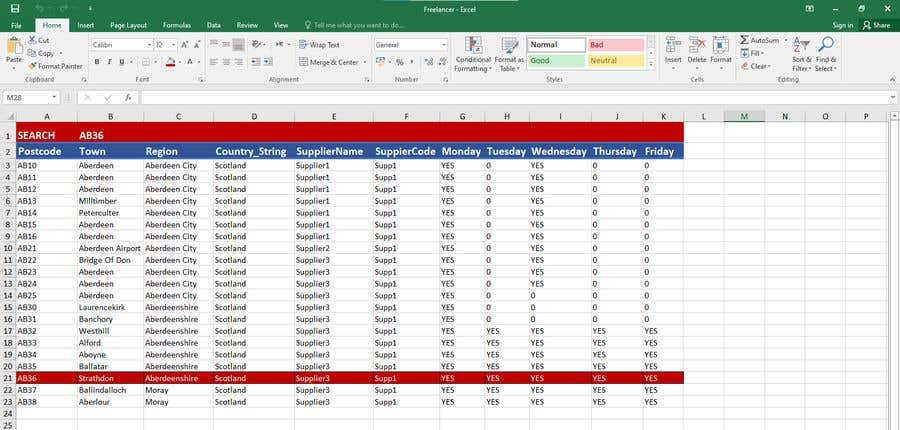
For continuous editing and collaboration:
- Store the file in cloud storage and use Google Drive File Stream or OneDrive to keep Excel and Google Sheets files in sync.
- Use Excel’s new features like Excel Online, allowing simultaneous editing similar to Google Sheets.
By syncing your Google Sheets with cloud storage solutions, you can ensure seamless collaboration without the need for constant exporting and re-importing:
- Collaborators can work on the same file in real-time, whether they’re using Google Sheets or Excel.
- Changes made in Excel can be automatically reflected in Google Sheets, maintaining data consistency.
💡 Note: Ensure all collaborators have the necessary permissions for both Google Drive and the chosen cloud storage service to avoid data access issues.
The ability to edit Google Sheets in Excel provides the best of both worlds, empowering users with the analytical power of Excel while still benefiting from Google Sheets’ collaborative nature. This guide aims to streamline your workflow, ensuring productivity and accuracy are never compromised. Whether you’re analyzing complex data, creating detailed visualizations, or just need to collaborate on a shared document, this approach allows for a fluid transition between these two powerful platforms, enhancing efficiency and functionality in your daily data management tasks.
Can I lose data when exporting and re-importing between Google Sheets and Excel?

+
Yes, there’s a risk of data loss, especially with complex functions or macros. Always test the integrity of your data after export/import.
What is the best file format to use for collaboration?

+
For collaboration, Google Sheets is generally better. If you must use Excel, consider cloud storage integration to keep the file accessible.
Is there a way to automatically sync changes between Google Sheets and Excel?

+
Currently, there are no native tools for automatic sync, but cloud storage solutions like Google Drive or OneDrive can help keep files in sync when opened in both applications.