5 Simple Steps to Transfer Excel Contacts to iPhone 4

Looking to transfer contacts from Excel to your iPhone 4? This guide will help you accomplish this task effortlessly. Whether you're upgrading from an old phone or switching from a computer, syncing your contacts is crucial to ensure a seamless transition.
Preparation: Exporting Contacts from Excel
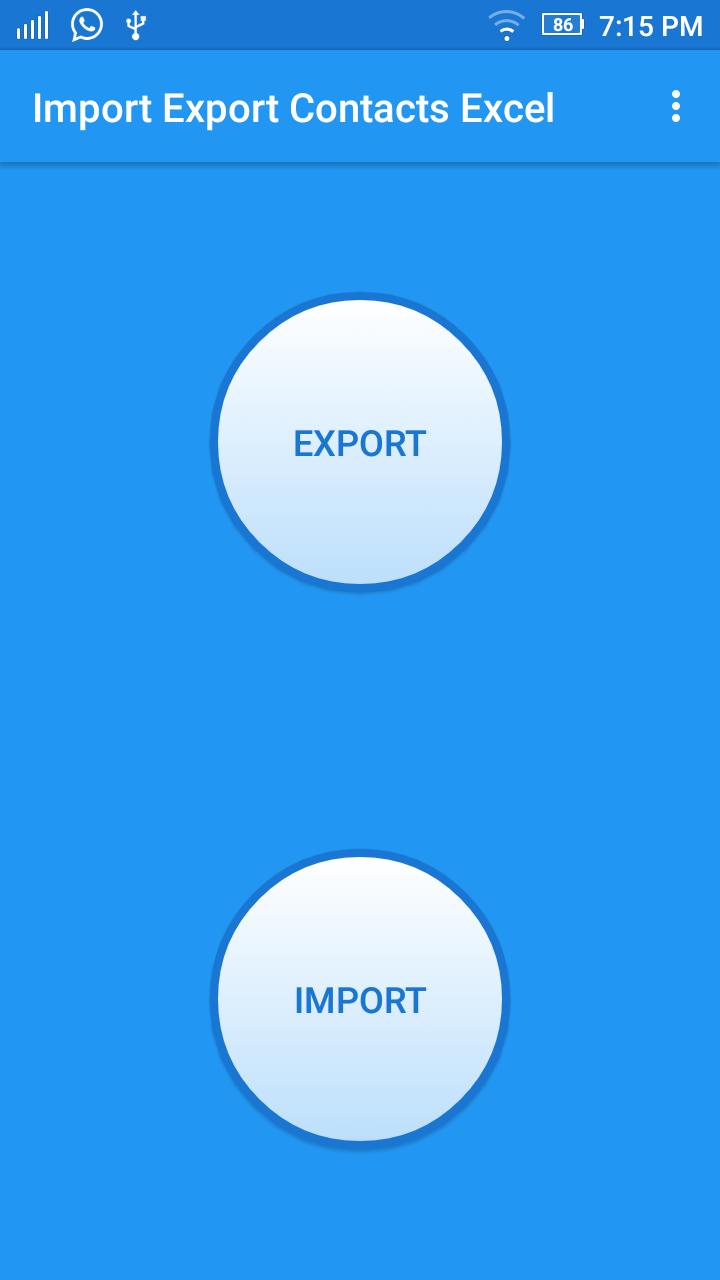
Before you can transfer contacts from Excel to your iPhone 4, you must first prepare your contacts in an iPhone-compatible format:
- Create a New Sheet: Start with a fresh Excel sheet to ensure there's no clutter or extra data.
- Format Your Data: Structure your contacts with columns for First Name, Last Name, Phone Number, Email, Address, and any other relevant information. Here's how your data should look:
First Name Last Name Phone Number Email Address John Doe 1234567890 john.doe@example.com 123 Apple St, New York 
- Export to CSV: Once you've formatted your data, File > Save As > Choose CSV (Comma delimited) (*.csv) from the drop-down menu.
Step 1: Import Contacts into iCloud
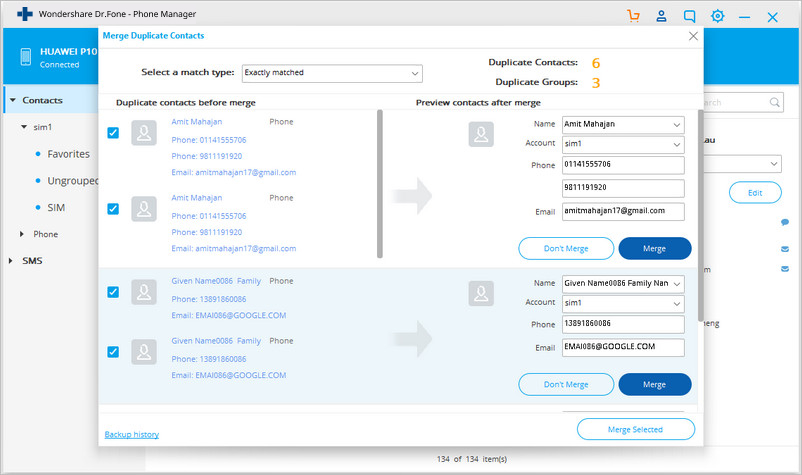
iCloud is the most convenient method to get your contacts onto your iPhone 4:
- Go to iCloud.com and sign in with your Apple ID.
- Click on the Contacts icon.
- Choose the gear icon in the bottom left and select Import vCard.
📝 Note: If you've already created a CSV file, you might need to convert it to vCard (.vcf) format using software like Microsoft Outlook or online converters like ConvertCSV.
- Select your vCard file and import it. Your contacts should now appear on iCloud.
Step 2: Sync Contacts to Your iPhone 4

Once the contacts are in iCloud, syncing them to your iPhone 4 is straightforward:
- Open Settings on your iPhone 4.
- Navigate to iCloud and ensure that Contacts is turned on.
- Your contacts should begin syncing automatically. If they don't, you can force a sync by going to Settings > General > iPhone Storage > iCloud > Manage Storage, then clicking on Contacts and selecting Sync Now.
📝 Note: Make sure your iPhone 4 has a stable internet connection as syncing could take some time depending on the number of contacts.
Step 3: Direct Import via USB
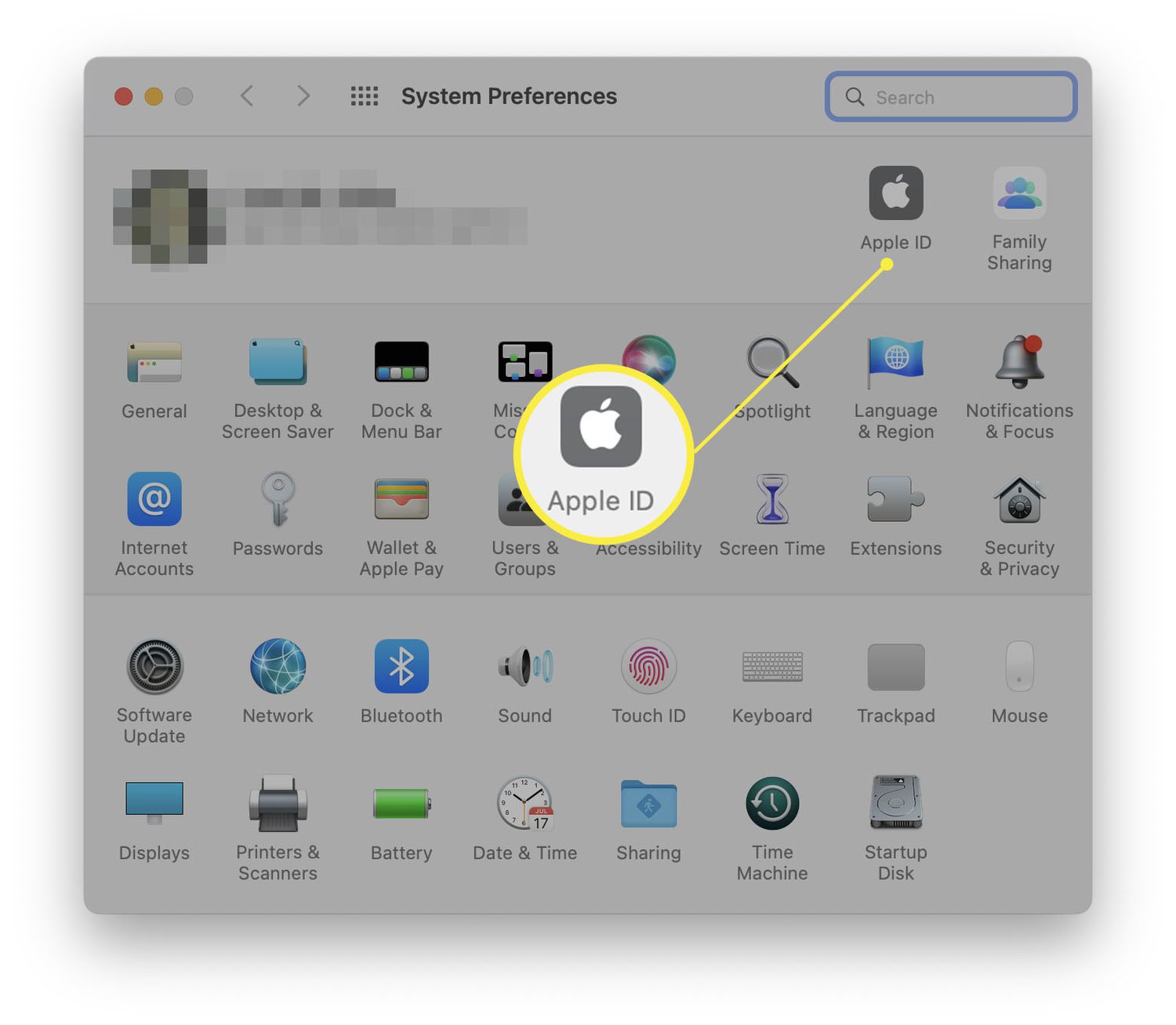
If you prefer a direct connection, you can use iTunes for transferring contacts:
- Connect your iPhone 4 to your computer using a USB cable.
- Launch iTunes on your computer.
- Click on the device icon in the upper left corner of iTunes.
- Go to the Info tab, check Sync Contacts, and choose your preferred app (like Google Contacts or Outlook).
- Sync your contacts by clicking Apply or Sync.
Step 4: Using Third-Party Software

If iCloud or iTunes isn't an option for you, third-party software can provide alternative solutions:
- iExplorer: Allows direct access to your iPhone's files to manually import contacts.
- CopyTrans Contacts: Offers a clean interface to export and import contacts from your iPhone.
Remember to download software from reputable sources and to check compatibility with your iPhone 4. Also, ensure you follow installation instructions carefully.
Step 5: Verify and Organize
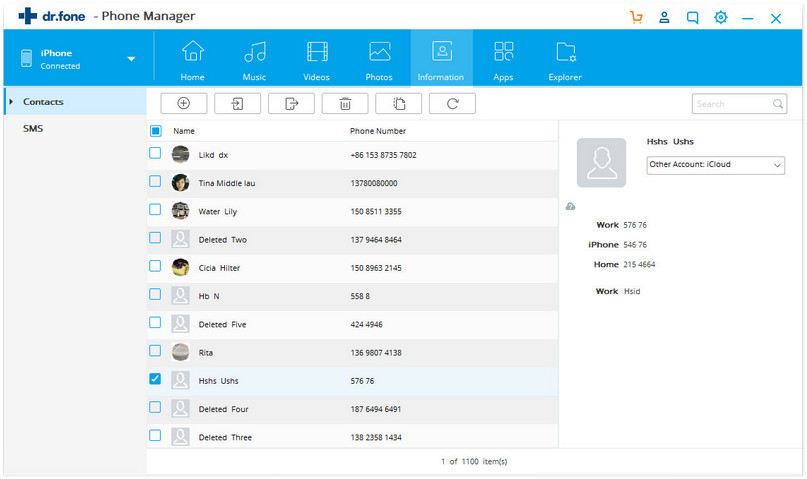
After transferring your contacts:
- Open the Contacts app on your iPhone 4 to check if all contacts have been imported correctly.
- Organize your contacts by adding groups or by editing individual entries for accuracy.
📝 Note: It's a good practice to backup your contacts both on your computer and iPhone before making any changes or transfers.
The steps outlined here provide multiple pathways to seamlessly transfer contacts from Excel to your iPhone 4. Whether using iCloud, iTunes, or third-party software, each method ensures your contacts are well-organized and readily available on your device. The preparation step is crucial to ensure compatibility, and organizing contacts after the transfer allows for a more efficient use of your contacts database. Transferring contacts has never been this straightforward, and you can now enjoy the convenience of having all your important contacts at your fingertips, ensuring you’re never out of touch with the people that matter most.
Can I import contacts from Excel to my iPhone without using iCloud or iTunes?

+
Yes, you can use third-party software like iExplorer or CopyTrans Contacts to directly import contacts from a CSV file into your iPhone without using iCloud or iTunes.
How do I format the Excel contacts to ensure compatibility with iPhone?

+
Ensure your Excel contacts are formatted with separate columns for First Name, Last Name, Phone Number, Email, and Address. Use a CSV format when saving your Excel sheet, and convert to vCard if necessary for importing to iCloud.
What should I do if my contacts didn’t sync properly?
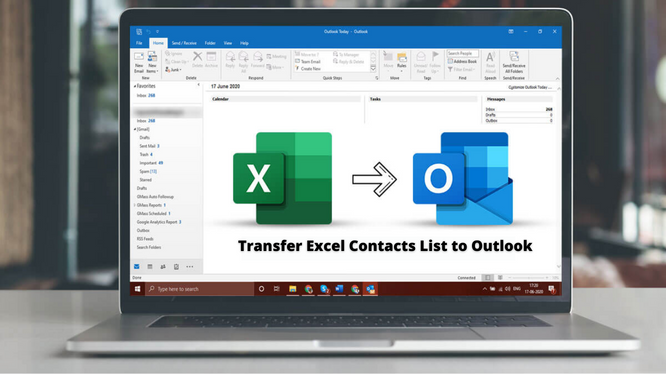
+
If your contacts didn’t sync properly, check if you have a stable internet connection, or if you’re using iCloud, try syncing manually from the iPhone’s settings. Ensure your iPhone software is up-to-date as well.
How can I manage or edit my contacts directly from my iPhone?

+
You can manage and edit contacts by opening the Contacts app on your iPhone. You can add, delete, or edit contact information, add photos, and organize them into groups directly from the app.
Is it safe to use third-party software for transferring contacts?
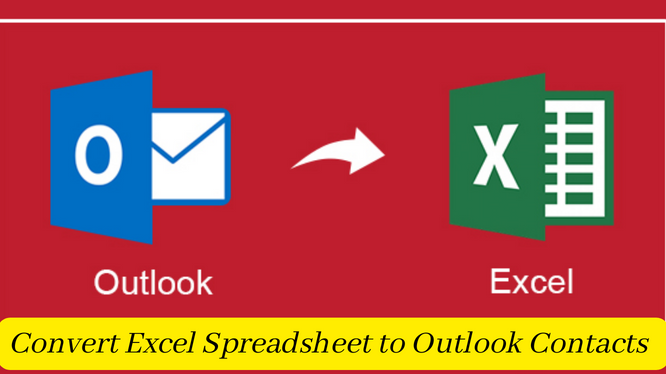
+
While it’s safe to use reputable third-party software, always download from trusted sources, check for software compatibility, and be cautious of any apps asking for unnecessary permissions or personal information.