Easily Delete Pages from Your Excel Sheet

Excel remains a powerful tool for data manipulation, analysis, and presentation. However, there are moments when we need to clean up our spreadsheets, which often includes deleting pages or worksheets that are no longer necessary. If you've found yourself in a position where you need to delete pages from Excel, this guide will provide comprehensive instructions on how to do so efficiently, whether you're dealing with a single worksheet or multiple sheets.
How to Delete Pages in Excel

Deleting a Single Worksheet

Deleting a single worksheet in Excel is straightforward:
- Right-click on the worksheet tab you wish to remove.
- From the context menu, select Delete.
- A prompt will appear asking for confirmation. Confirm by clicking OK or Yes.
Removing Multiple Worksheets
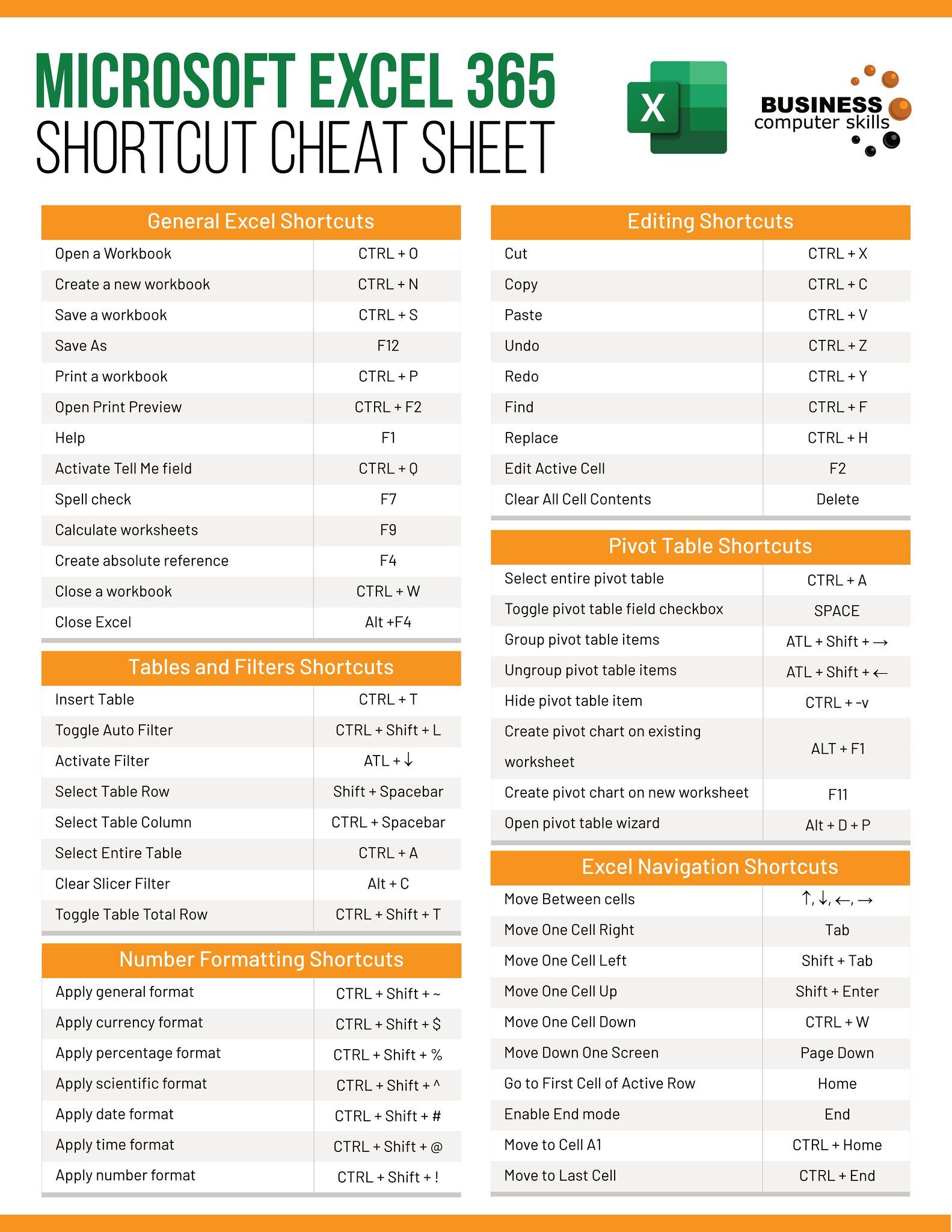
If you need to delete several worksheets at once, follow these steps:
- Press and hold the Ctrl key while selecting the tabs of the worksheets you want to delete.
- Right-click on any of the selected tabs, then choose Delete.
- Confirm the action when prompted.
Using Keyboard Shortcuts

For users who prefer keyboard shortcuts, deleting a worksheet can be done with:
- Select the worksheet tab by clicking it.
- Press and hold the Alt key, then press E followed by L.
- If there are any linked cells, you will be prompted to confirm the deletion.
⚠️ Note: Use caution when deleting worksheets, especially if they contain critical data or are referenced elsewhere in your workbook.
Deleting Sheets Using VBA

If you're working with Excel VBA, you can automate the deletion process:
Sub DeleteSheets()
Dim ws As Worksheet
For Each ws In ThisWorkbook.Worksheets
If ws.Name <> ActiveSheet.Name Then
Application.DisplayAlerts = False
ws.Delete
Application.DisplayAlerts = True
End If
Next ws
End Sub
🔍 Note: VBA scripts can save time but should be used carefully to avoid accidental data loss.
| Action | Shortcut |
|---|---|
| Delete Current Worksheet | Alt + E, L |
| Select Multiple Worksheets | Ctrl + Click |

By now, you should have a good understanding of how to delete pages from Excel. Remember that removing unnecessary worksheets can significantly improve the performance of your Excel workbook, making it easier to manage and share with others.
Final Thoughts

Deleting worksheets in Excel is not just about tidying up your workspace; it also plays a crucial role in managing large datasets, improving file performance, and ensuring that only relevant data remains in your spreadsheets. Whether you're dealing with a few or many sheets, the methods described above provide you with the tools to keep your workbook organized and efficient.
Can I recover a deleted worksheet?
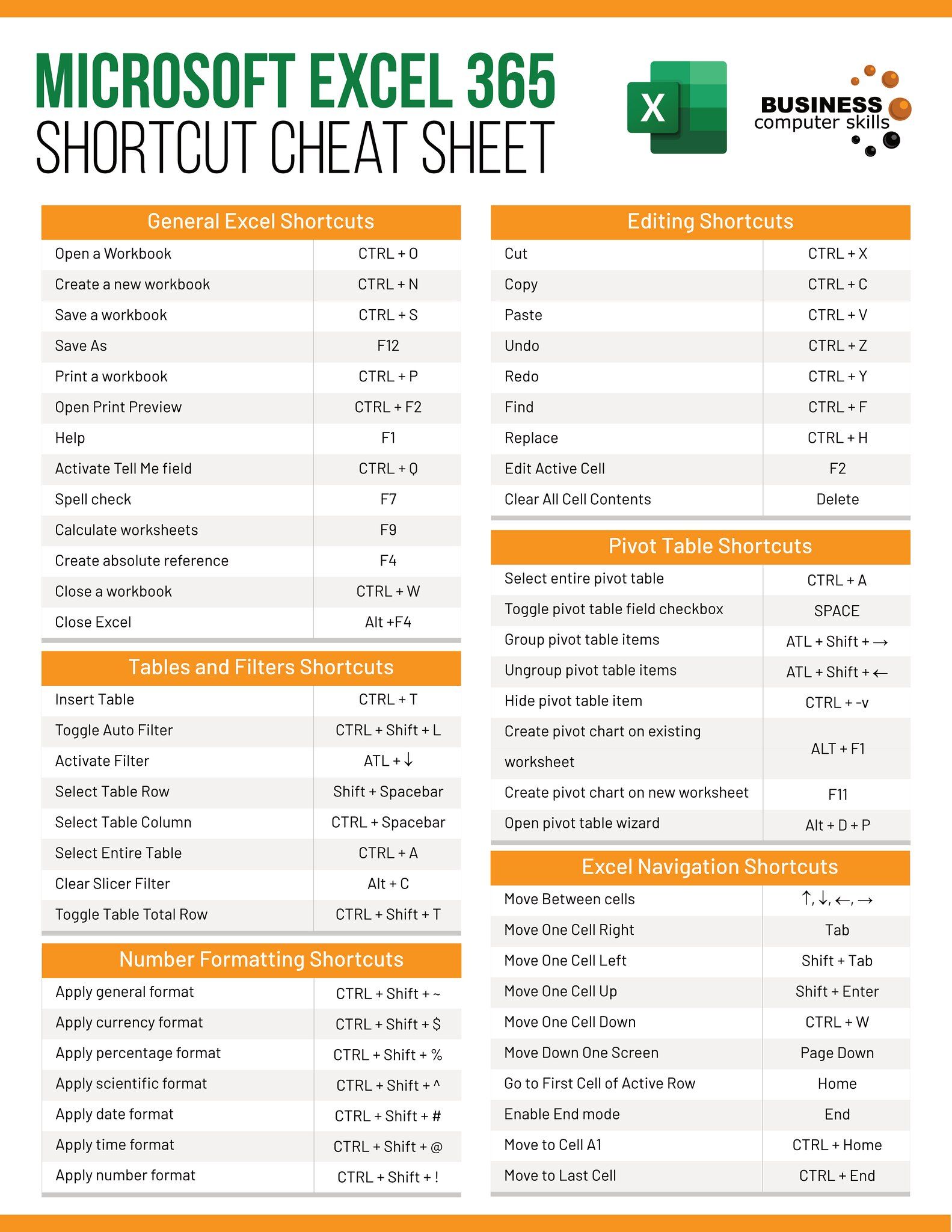
+
Unfortunately, Excel does not have an “Undo” function for worksheet deletion. Make sure to save a backup before deleting important sheets.
Will deleting a sheet remove linked formulas?

+
Yes, if formulas in other worksheets reference cells in the sheet being deleted, those references will result in errors.
How can I delete sheets without the confirmation dialog?

+
You can turn off the confirmation dialog by changing Excel settings or using VBA as described above to bypass this step.
Is there a way to delete all sheets except one?
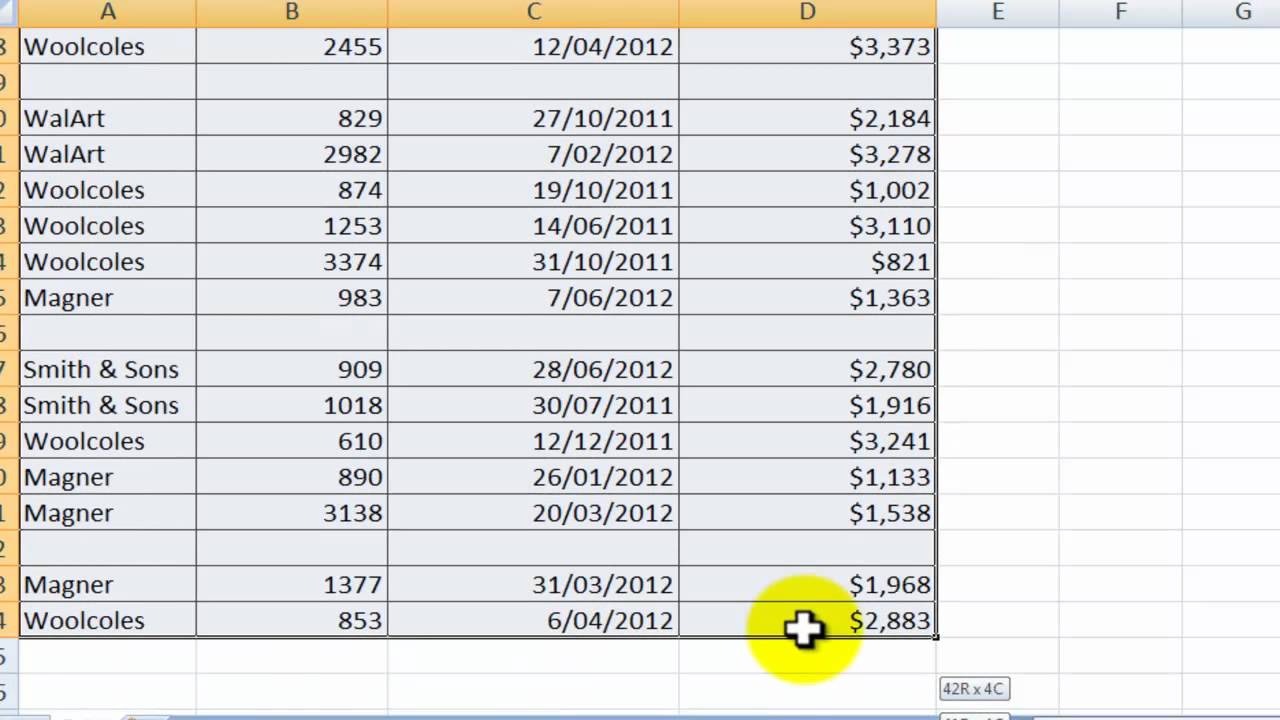
+
Yes, the VBA script provided allows you to keep the currently active sheet while deleting all others.