Unlocking Protected Excel Sheets: Easy Methods Revealed

When you're working with Excel spreadsheets, you might often find yourself in a situation where a workbook or specific sheets are locked with a password for data protection. While passwords are meant to safeguard sensitive information, there are legitimate reasons why you might need to bypass these restrictions, such as needing to edit or recover lost data. In this comprehensive guide, we'll explore various methods to unlock protected Excel sheets, giving you the freedom to manage and edit your spreadsheets efficiently.
Understanding Excel Sheet Protection

Before diving into the methods of unlocking, it’s beneficial to understand why sheets are protected and what you’re up against:
- Password Protection: Excel allows users to set a password to open or modify the workbook. This can limit who can view or change the data.
- Worksheet Protection: This prevents modifications to cells, formats, or structure within a sheet but doesn’t typically prevent viewing.
- Workbook Structure Protection: This locks the structure, stopping users from adding, moving, or deleting sheets.
Method 1: Using VBA to Unlock Excel Sheets

Visual Basic for Applications (VBA) can be an effective tool to unlock Excel sheets:
- Open the Excel workbook containing the protected sheet.
- Press ALT + F11 to open the VBA editor.
- Select your worksheet from the Project Explorer.
- In the code window, paste the following VBA code:
Sub PasswordBreaker() 'Breaks worksheet password protection. Dim i As Integer, j As Integer, k As Integer Dim l As Integer, m As Integer, n As Integer Dim i1 As Integer, i2 As Integer, i3 As Integer Dim i4 As Integer, i5 As Integer, i6 As Integer On Error Resume Next For i = 65 To 66: For j = 65 To 66: For k = 65 To 66 For l = 65 To 66: For m = 65 To 66: For i1 = 65 To 66 For i2 = 65 To 66: For i3 = 65 To 66: For i4 = 65 To 66 For i5 = 65 To 66: For i6 = 65 To 66: For n = 32 To 126 ActiveSheet.Unprotect Chr(i) & Chr(j) & Chr(k) & Chr(l) & _ Chr(m) & Chr(i1) & Chr(i2) & Chr(i3) & Chr(i4) & _ Chr(i5) & Chr(i6) & Chr(n) If ActiveSheet.ProtectContents = False Then MsgBox "One usable password is " & Chr(i) & Chr(j) & _ Chr(k) & Chr(l) & Chr(m) & Chr(i1) & Chr(i2) & _ Chr(i3) & Chr(i4) & Chr(i5) & Chr(i6) & Chr(n) Exit Sub End If Next: Next: Next: Next: Next: Next Next: Next: Next: Next: Next: Next End Sub</li> <li>Run the macro by pressing <kbd>F5</kbd> or the play button.</li>
⚠️ Note: This method will only work if the workbook structure isn't protected.
Method 2: Manual Excel Features

Sometimes, the protection isn’t as stringent, and you can use Excel’s features to bypass it:
- Unprotect via Ribbon: For simple protections, go to the Review tab > Unprotect Sheet or Unprotect Workbook. If no password is set, this will unlock it immediately.
- Copy and Paste: If only sheet protection is in place, copy the entire content to a new worksheet, where it’ll be unprotected.
Method 3: Using Online Tools and Software
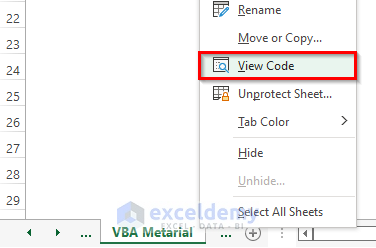
There are several online tools and downloadable software that can help you unlock Excel sheets:
- Passware Excel Key - A powerful tool for recovering passwords on Excel files.
- Excel Password Recovery - Another effective software for password retrieval.
- Online Excel Unlocker - Websites like Passper or Excel Unlocker can provide an easy solution.
📢 Note: Always use reputable tools to ensure the security and integrity of your data.
Method 4: Hex Editor for More Advanced Users
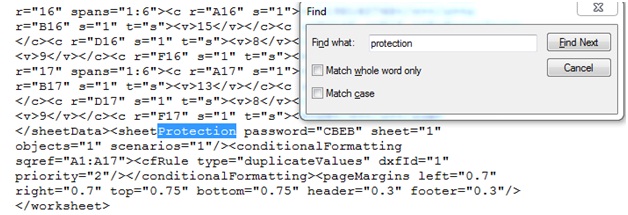
For those with some technical know-how, here’s how to use a Hex Editor:
- Make a copy of the Excel file to preserve the original.
- Open the copy with a Hex Editor like HxD.
- Search for the hexadecimal values
DPB(which stands for Document Protection Block). - If found, change it to
DPxor any other value to render it invalid. - Save and exit.
Here's a simple table outlining the steps:
| Step | Description |
|---|---|
| 1 | Copy the Excel file for backup. |
| 2 | Open the file with Hex Editor. |
| 3 | Locate and change DPB to DPx. |
| 4 | Save the file. |

Legal and Ethical Considerations

When unlocking Excel sheets, consider the following:
- Do not attempt to unlock sheets that contain data you are not authorized to access.
- Understand and respect privacy laws and data protection regulations.
- Ensure you have the right to modify the document, either through ownership or explicit permission.
By employing these methods, you can unlock protected Excel sheets effectively and safely. Whether you choose to use VBA scripts, Excel's built-in features, or external tools, remember to approach the task with responsibility. Unauthorized access to data can have severe consequences, so use these techniques judiciously to manage your own or appropriately accessible spreadsheets.
Is it legal to unlock a password-protected Excel sheet?

+
Legality depends on ownership, intent, and local laws. It’s legal if you have the rights or permission to access the data. Unauthorized access, however, can lead to legal consequences.
Can using VBA to unlock Excel sheets cause data loss?

+
Generally, no. VBA scripts are designed to alter protection settings, not the data itself. However, as with any modifications, always make a backup of the file first.
What if the online tools fail to unlock my Excel sheet?

+
If online tools fail, consider the following options:
- Check if the file is using a newer encryption method not supported by the tool.
- Use a different password recovery tool or service.
- If the file is very important, seek professional IT or data recovery services.