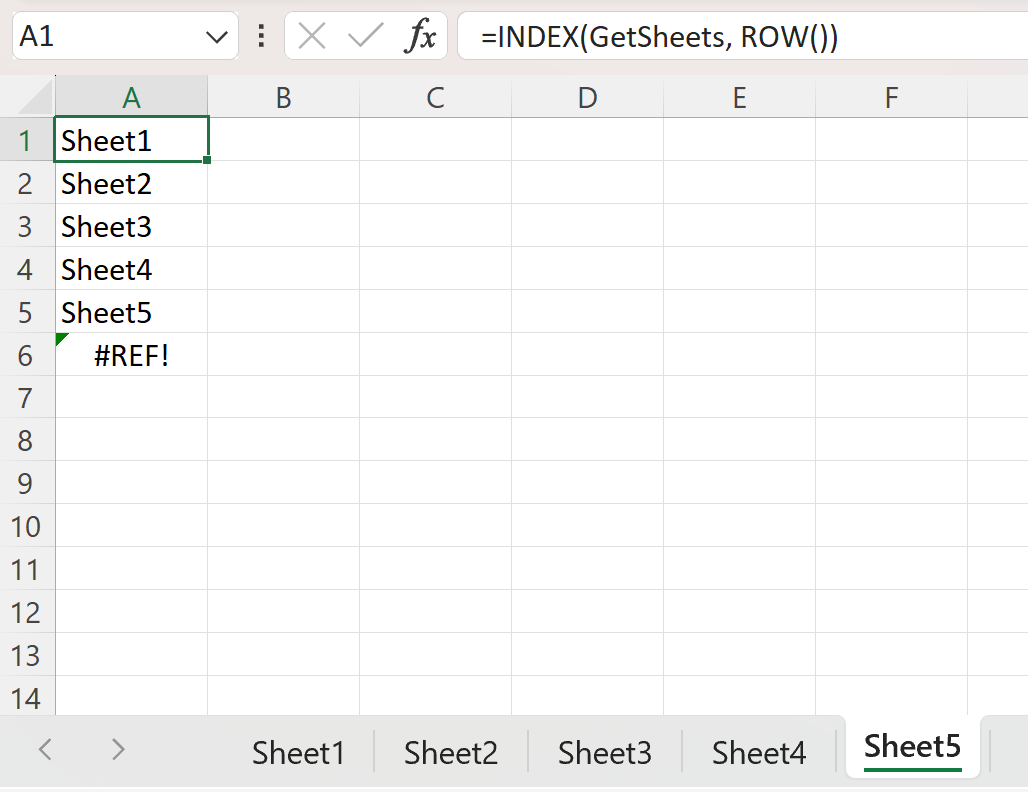Excel Editing Mastery: How to Edit a Sheet Easily

In today's data-driven environment, mastering Excel is essential for enhancing productivity and simplifying your daily work. Whether you are a business analyst, a student, or a data enthusiast, knowing how to effectively edit and manage an Excel spreadsheet can be a game-changer. This comprehensive guide will walk you through the steps and techniques to edit Excel sheets with ease, providing you with the tools to improve your data management skills. Let's explore how you can master Excel editing effortlessly.
Understanding the Excel Interface

Before diving into the nitty-gritty of editing, familiarize yourself with the Excel interface:
- Ribbon: This is where you’ll find all the commands grouped into tabs. Commonly used tabs include “Home”, “Insert”, “Page Layout”, “Formulas”, and “Data”.
- Name Box: Located next to the formula bar, it displays and allows you to select or name cells and ranges.
- Formula Bar: Here, you can edit the content of the selected cell or enter formulas.
- Worksheet Tabs: These tabs at the bottom of your workbook allow you to switch between different sheets.
- Quick Access Toolbar: This customizable toolbar provides quick access to frequently used commands like Save, Undo, and Redo.
Editing Cells

Editing data in Excel is straightforward but mastering the shortcuts and features can significantly speed up the process:
- Select a Cell: Click on any cell to select it, or use the arrow keys.
- Edit Cell Contents: Double-click the cell or press
F2to edit directly in the cell, or type into the formula bar for a preview of changes. - Copying and Pasting: Use
Ctrl+Cto copy,Ctrl+Xfor cut, andCtrl+Vfor paste. Excel also provides Paste Special for advanced pasting options. - Autofill: Use the fill handle (a small square at the bottom-right corner of the cell selection) to drag and copy data or extend a series of numbers, dates, or formulas.
Formatting Cells

Formatting is crucial for making data easy to understand:
- Number Formatting: Right-click the cell and choose “Format Cells” or use the toolbar. Options include currency, percentage, date, etc.
- Font and Style: Bold, Italics, Underline, and font size/color changes are available from the “Home” tab.
- Alignment: Adjust the alignment of text within cells using the alignment group in the “Home” tab.
- Conditional Formatting: Highlight data based on specific conditions, making trends and exceptions stand out visually.
🌟 Note: Remember to use “Format Painter” to quickly copy formatting from one cell to another.
Inserting and Deleting Rows, Columns, and Cells

To manage your data structure, Excel allows you to add or remove cells, rows, and columns:
- Insert: Right-click the row or column number where you want to insert, then choose “Insert”. For cells, select and right-click, then click “Insert” and choose shift direction.
- Delete: Similar to insert, right-click on the cell, row, or column you want to delete and choose “Delete”.
Formulas and Functions

The power of Excel lies in its ability to calculate data using formulas and functions:
- Formulas: Begin with an equal sign (=), e.g.,
=A1+B1adds the contents of cells A1 and B1. - Functions: More complex calculations can be performed with functions like
SUM(),AVERAGE(),VLOOKUP(), etc. - Relative and Absolute References: Understand how references work in formulas, use for absolute references (e.g., <code>=A1*B1).
Data Analysis Tools

Excel is not just for storing data but also for analyzing it:
- Sort & Filter: These features help you organize and view data efficiently.
- PivotTables: A powerful tool for summarizing, analyzing, and exploring data.
- Charts: Create visual representations to analyze and present data trends.
- Macro Creation: Automate repetitive tasks by recording macros or writing VBA scripts.
- Data Validation: Ensure data integrity by restricting input to certain types or ranges of data.
- Using Data Forms: Quickly enter, edit, or delete records within a list or database.
- Array Formulas: Perform multiple calculations on one or more items in an array, returning multiple results or a single result.
Advanced Editing Techniques

To truly master Excel, consider these advanced techniques:
By mastering these Excel editing techniques, you empower yourself to manipulate and analyze data with remarkable ease and efficiency. Excel's vast capabilities not only streamline your workflow but also unlock new ways to interpret and present data, making it an indispensable tool for professionals across various industries. The flexibility and depth offered by Excel mean that there's always more to learn, ensuring continuous growth in your data management skills. Remember to practice these techniques regularly to refine your proficiency and stay updated with new features that Microsoft releases.
How can I quickly select a large range of cells in Excel?

+
To select a large range, click the first cell, then hold Shift and click the last cell you want to select, or press Ctrl+A to select the entire worksheet.
What’s the best way to back up an Excel sheet?

+
You can save your workbook to the cloud using OneDrive or use Excel’s “Save As” feature to create a backup file with a different name or in a different location. Regularly save and use version history for cloud files.
Can I edit Excel sheets on mobile devices?

+
Yes, the Excel app for iOS, Android, and Windows mobile devices provides a touch-friendly interface for editing spreadsheets on the go. Some features might be limited compared to the desktop version.