5 Ways to Maximize Sheets in Excel Workbook

1. Utilizing Multiple Sheets for Organized Data

Excel workbooks offer a powerful tool for organizing complex data through the use of multiple sheets. Here’s how you can make the most out of this feature:
- Create Dedicated Sheets for Different Data Categories: Divide your data into logical segments. For example, if you’re managing a business, create sheets for inventory, sales, expenses, and payroll.
- Naming Conventions: Use clear, concise names for each sheet to avoid confusion. For instance, instead of ‘Sheet1’, name it ‘Monthly_Sales_Report’.
- Consistent Formatting: Keep a consistent color scheme or design template across all sheets to maintain a professional and uniform look.
- Sheet Index: Create a summary or index sheet that links to other sheets, making navigation easier within large workbooks.
🔍 Note: Good sheet organization enhances data management, making it easier to locate, update, and analyze information.
2. Implementing Data Validation and Conditional Formatting

Excel’s data validation and conditional formatting features allow you to ensure data accuracy and make key information stand out:
- Data Validation: Set up rules in cells to restrict data entry to specific types or lists, reducing errors. For instance, you can restrict a cell to accept only numeric entries or a predefined list of options.
- Conditional Formatting: Use this to highlight cells that meet certain criteria, like overdue tasks or sales targets. This visual cue helps in quick data interpretation.
✅ Note: Conditional formatting can be applied across multiple sheets if set up correctly, providing a cohesive data overview.
3. Leveraging VLOOKUP and Other Functions for Cross-Sheet Operations

Cross-sheet operations are essential for managing data across multiple sheets. Here are some key functions:
- VLOOKUP: This function searches for data in one sheet and can be used to pull matching data from another sheet. It’s particularly useful for scenarios like looking up customer information from an ID.
- INDEX MATCH: An alternative to VLOOKUP, often more flexible and efficient, especially when dealing with large datasets.
- Consolidate: Use this to combine data from several sheets into one summary sheet, facilitating reporting and analysis.
🔗 Note: For complex data scenarios, functions like VLOOKUP can significantly reduce manual data entry and errors.
4. Protecting Sheets and Workbook to Secure Data

Data security is crucial, especially when sharing workbooks:
- Sheet Protection: Lock cells to prevent editing or formatting changes, allowing others to view but not alter critical data.
- Workbook Protection: Prevent unauthorized structural changes like adding, deleting, or renaming sheets.
- User-Level Permissions: In collaborative environments, you can set different permissions for different users or groups.
5. Advanced Techniques: Pivot Tables and Macros

To truly maximize the capabilities of Excel, delve into these advanced techniques:
- Pivot Tables: These are dynamic tools for summarizing, analyzing, and presenting your data from various sheets.
- Macros: Automate repetitive tasks by recording macros or writing VBA code. This can include formatting, data entry, or running complex calculations.
⚙️ Note: Macros can significantly speed up routine tasks, but they should be used with caution, especially when sharing the workbook.
In summary, mastering the use of multiple sheets in Excel workbooks can streamline your data organization, enhance accuracy, and provide powerful tools for analysis and presentation. By implementing these strategies, you can transform your Excel use from basic to advanced, saving time and improving productivity. Remember to keep security in mind, especially when sharing your workbooks, to protect sensitive information.
Can I link data across different sheets in Excel?

+
Yes, Excel provides several ways to link data between sheets using functions like VLOOKUP, INDEX MATCH, and even simple cell references. This linking allows for dynamic data updates across your workbook.
How do I ensure my data is protected when sharing a workbook?
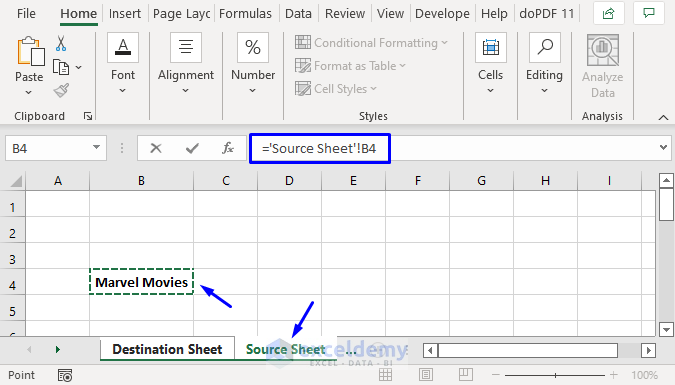
+
Utilize Excel’s built-in features like sheet and workbook protection, setting user permissions, and password-protecting the file to control access and modifications.
What are some common errors to avoid when working with multiple sheets?

+
Common errors include incorrect cell references, overlooking sheet name changes, not updating linked formulas when sheets are reordered, and neglecting to check permissions for edited cells. Always double-check your work for consistency and accuracy.