How To Rename A Sheet In Excel Vba

One of the most common tasks when working with Microsoft Excel, especially for those who manage large datasets or multiple sheets, is renaming sheets. While this can be easily done through the user interface, automating this process using Visual Basic for Applications (VBA) can significantly enhance your productivity. Here, we'll delve into various methods to rename a sheet in Excel VBA, exploring simple to advanced techniques to cater to different needs and scenarios.
Basic Sheet Renaming with VBA

The simplest way to rename a sheet in VBA involves using the Name property of the worksheet. Here’s how you can do it:
Sub RenameFirstSheet()
Sheets(1).Name = "NewSheetName"
End Sub
This subroutine renames the first sheet in your workbook to "NewSheetName".
Notes on Sheet Naming:

- Sheet names cannot be longer than 31 characters.
- They cannot contain the following characters:
/ \ [ ] * ? : ; ! ` , | -. - Sheet names must be unique within a workbook.
Renaming Using Variables

For flexibility, you might want to rename sheets based on conditions or external inputs:
```vba Sub RenameActiveSheet() Dim newName As String newName = InputBox("Enter new sheet name:") If newName <> "" Then If Len(newName) <= 31 Then ActiveSheet.Name = newName Else MsgBox "Sheet name must be 31 characters or less.", vbExclamation End If End If End Sub ```Here, we ask the user to input the new sheet name, ensuring it meets the naming conventions before changing it.
Error Handling in Sheet Renaming

VBA is prone to runtime errors, especially when dealing with worksheet operations. Here's how you can incorporate error handling:
```vba Sub SafeRenameSheet() On Error GoTo ErrHandler Sheets(2).Name = "AnotherSheetName" Exit Sub ErrHandler: If Err.Number = 1004 Then MsgBox "Sheet name already exists or is invalid.", vbCritical Else MsgBox "An unexpected error occurred: " & Err.Description, vbCritical End If End Sub ```This script attempts to rename the second sheet and handles errors gracefully, informing the user if the name is invalid or already in use.
Renaming Sheets in a Loop

Automating the renaming of multiple sheets can be very handy:
```vba Sub BatchRenameSheets() Dim ws As Worksheet Dim counter As Integer counter = 1 For Each ws In ThisWorkbook.Worksheets If ws.Name <> "Sheet1" Then ws.Name = "Sheet" & counter counter = counter + 1 End If Next ws End Sub ```This subroutine renames all sheets except "Sheet1" to "Sheet1", "Sheet2", etc., providing a simple numbering system.
🔍 Note: Remember that renaming sheets in a loop requires careful planning to avoid conflicts with existing sheet names or to ensure the loop continues correctly if an error occurs.
Conditional Sheet Renaming

Conditional renaming allows for dynamic control over how and when sheets are renamed:
```vba Sub ConditionalSheetRename() Dim ws As Worksheet For Each ws In ThisWorkbook.Worksheets If InStr(ws.Name, "Year") > 0 Then ws.Name = Replace(ws.Name, "Year", "Y" & Year(Now())) End If Next ws End Sub ```This code updates all sheets containing "Year" in their name to include the current year, replacing "Year" with, for example, "Y2023".
Event-Driven Renaming

You can also rename sheets when certain events occur, like when the workbook opens:
```vba Private Sub Workbook_Open() Dim ws As Worksheet For Each ws In ThisWorkbook.Worksheets If ws.Name = "Sheet0" Then ws.Name = "Index" End If Next ws End Sub ```This script runs every time the workbook is opened, changing the name of any sheet named "Sheet0" to "Index".
Handling Duplicate Names

When renaming sheets, you must handle potential duplicate names:
```vba Function GetUniqueName(InitialName As String, ws As Worksheet) As String Dim i As Integer Dim tempName As String i = 1 tempName = InitialName While WorksheetExists(tempName, ThisWorkbook) tempName = InitialName & "_" & i i = i + 1 Wend GetUniqueName = tempName End Function Sub RenameSheetWithUniqueName() Dim ws As Worksheet Set ws = ActiveSheet ws.Name = GetUniqueName("UniqueSheet", ws) End Sub ```This function ensures the sheet name is unique by appending a number if the name already exists.
FAQ Section

Can VBA rename hidden sheets?
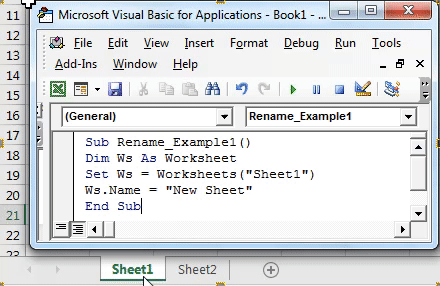
+
Yes, VBA can rename hidden sheets just as easily as visible ones. Just ensure you reference the sheet correctly, as hidden sheets aren't visible in the user interface.
What happens if a sheet rename fails?
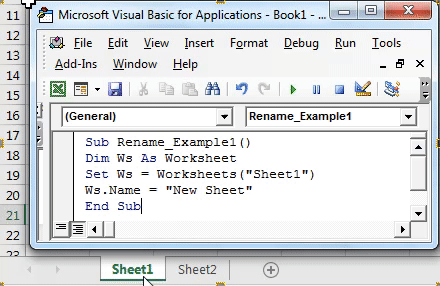
+
VBA will raise a runtime error if the sheet rename fails, typically with error number 1004. Error handling can manage this by notifying the user or attempting a different name.
Can I rename a sheet automatically when a cell value changes?

+
Absolutely, by using the Worksheet_Change event, you can trigger sheet renaming based on cell content changes. This requires careful implementation to avoid unwanted renames.
VBA provides a powerful suite of tools for manipulating Excel sheets, from simple renaming to more complex operations involving user interaction, error handling, and automation. By mastering these techniques, you not only streamline your Excel workflow but also open up numerous possibilities for data management and customization. Remember to test your scripts thoroughly, especially when dealing with event-driven operations or extensive loops, to ensure they perform as expected across different scenarios.



