Effortless Guide: Move to Top of Excel Sheet Instantly

The Challenge of Navigating Large Spreadsheets

Ever found yourself scrolling endlessly through an Excel spreadsheet, trying to get back to the top? Whether you’re dealing with a financial model, a database of sales figures, or any large dataset, this repetitive task can be quite the hassle. However, there are several shortcuts and features in Excel that can make this process seamless and fast. Let’s explore some of the most effective ways to move to the top of an Excel sheet instantly.

Keyboard Shortcuts

Microsoft Excel is renowned for its extensive range of keyboard shortcuts, which can significantly boost productivity. Here are a few that will take you to the top of your sheet in an instant:
- Ctrl + Home: This universally works across different versions of Excel. Simply pressing Ctrl and Home at the same time will shoot you right back to cell A1.
- Ctrl + Up Arrow: If you’re currently at the bottom of your data range, this will bring you to the nearest empty row above your active cell.
- Alt + W, F, V: This combination activates the “View” tab and then sets the focus on the “Freeze Panes” dropdown, but when combined with the ‘v’ key, it effectively moves the cursor to cell A1.
Using the Name Box
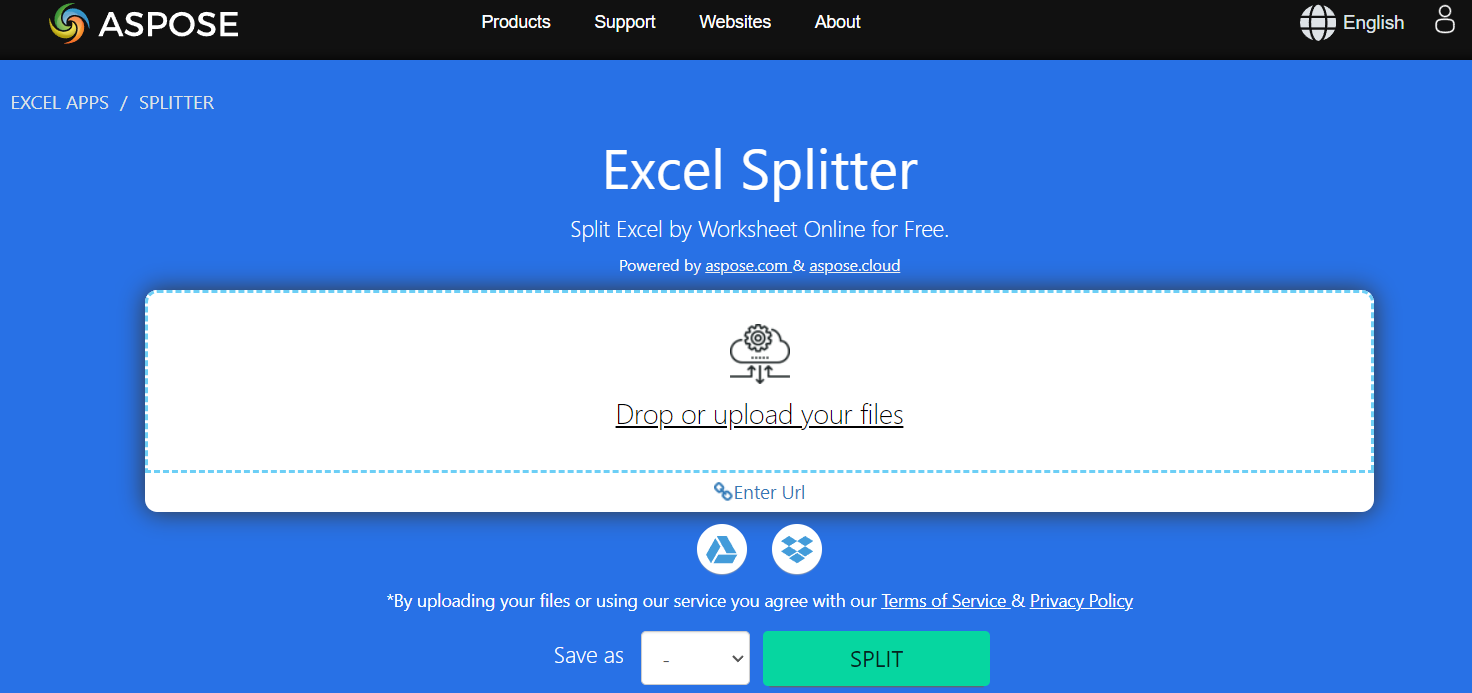
The Name Box in Excel isn’t just for naming ranges; it can also serve as a direct navigational tool:
- Type “A1”: Simply type “A1” into the Name Box at the left of the formula bar and press Enter. This will instantly move your cursor to cell A1.
Excel Navigation Pane

If you have a vast Excel workbook with multiple sheets, the Navigation Pane can be an excellent tool:
- Right-click a worksheet tab: This action brings up a contextual menu where you can select ‘Go To’ or directly access other sheets from a submenu.
- Use the Navigation Pane: In more recent versions of Excel, you can enable the Navigation Pane (Alt + F1), which allows for quick sheet switching and scrolling through cells.
Hyperlinks for Instant Navigation
Setting up hyperlinks can be particularly useful if you have a document with repetitive navigation needs:
- Insert Hyperlink: Go to the ‘Insert’ tab, click on ‘Hyperlink,’ and create a link to cell A1 or any other cell that serves as your “home” spot in the document.
Using Macros

If you find yourself needing this shortcut often, consider creating a macro:
- VBA Macro: Open the Visual Basic Editor (Alt + F11), insert a new module, and use the following code:
Sub MoveToTop()
Range(“A1”).Select
End Sub
Assign this macro to a button or a keyboard shortcut for easy access.
✨ Note: Ensure that macros are enabled in your Excel settings to run custom macros.
Recap of Instant Navigation Techniques

We’ve covered several methods to move to the top of an Excel sheet instantly:
- Keyboard Shortcuts like Ctrl + Home for immediate cell navigation.
- The Name Box for quick jumps to specified cells.
- The Navigation Pane for efficient sheet and cell movement.
- Hyperlinks for custom navigation paths.
- Macros to automate repetitive tasks.
By incorporating these techniques into your Excel workflow, you'll save time, reduce frustration, and increase your efficiency when dealing with large datasets.
What if my keyboard shortcuts don’t work?
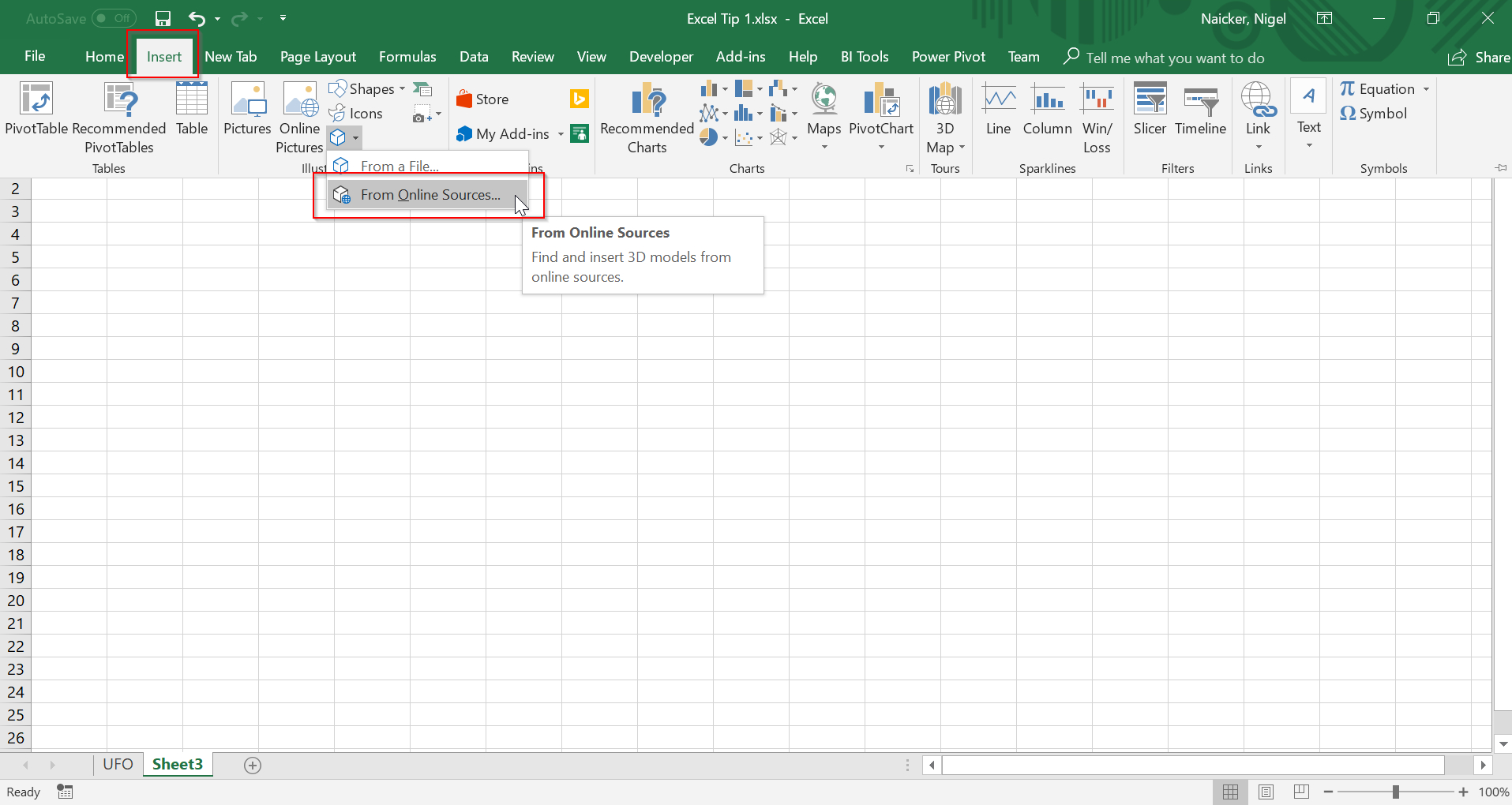
+
If your keyboard shortcuts are not working, check if you’re in ‘Edit’ mode or if any macro is interfering with Excel’s default settings. Also, ensure that your keyboard is functioning properly.
Can I use these shortcuts on a Mac?

+
Yes, the shortcuts work similarly on a Mac, but you’ll need to use the ‘fn’ key instead of ‘Ctrl’ for some commands, like ‘fn + Home’ for the Excel top shortcut.
Are there any add-ins or plugins for better navigation?

+
Yes, there are several third-party tools like ‘ASAP Utilities’ or ‘Excel Navigation Pane’ which provide enhanced navigation features beyond Excel’s built-in options.
How can I customize Excel’s navigation?

+
You can customize Excel navigation by setting up custom macros or using Quick Access Toolbar shortcuts, tailoring Excel to your workflow needs.
What is the fastest way to navigate a spreadsheet with many tabs?

+
Use Ctrl + Page Up or Page Down to cycle through tabs, or right-click a tab and choose from the Navigation Pane for quick jumps between sheets.