5 Ways to Quickly View Excel Sheet Names
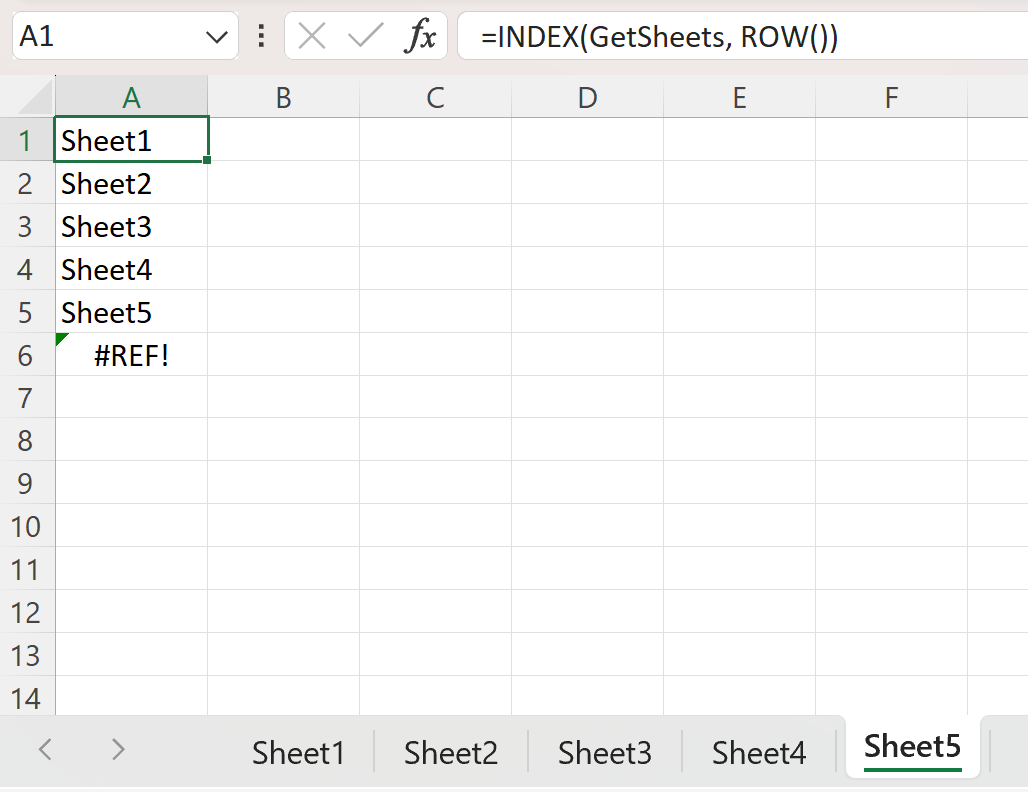
When working with Excel, particularly with large workbooks containing multiple sheets, navigating between these sheets efficiently can significantly enhance your productivity. Knowing how to quickly view Excel sheet names is an essential skill for any Excel user, whether you're an occasional number cruncher or a full-time data analyst. Here are five practical methods to help you view sheet names with ease:
1. Using the Workbook Navigation Bar

One of the simplest ways to view sheet names in Excel is by utilizing the workbook navigation bar:
- Navigate to the bottom of your Excel window, where you’ll find tabs representing each worksheet.
- Hover your mouse over these tabs; tooltips will display the full names of each sheet.
This method is straightforward but can become less effective with workbooks containing numerous sheets, as the visibility of tabs becomes an issue.
2. Employing the ‘Go To’ Dialog Box
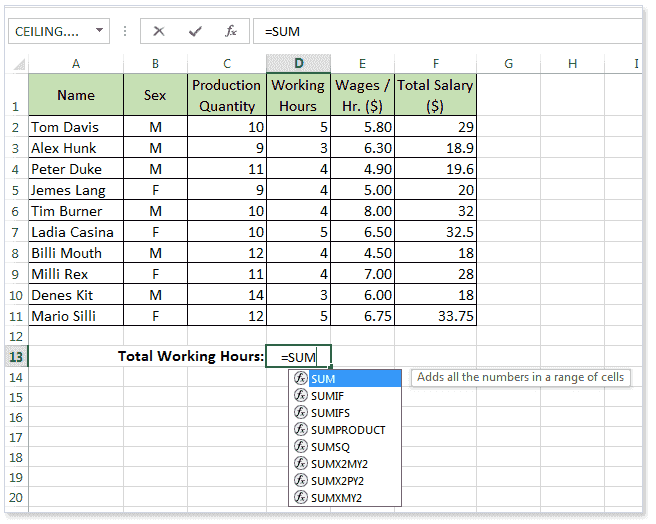
The ‘Go To’ feature allows for a more structured approach:
- Press Ctrl + G or navigate to Home > Find & Select > Go To.
- In the ‘Go To’ dialog box, click on the tab where all sheet names are listed under ‘Reference’.
This method provides a neat list of all the sheets, which is particularly useful when dealing with many sheets or when sheet names are truncated in the navigation bar.
3. Implementing VBA Macro
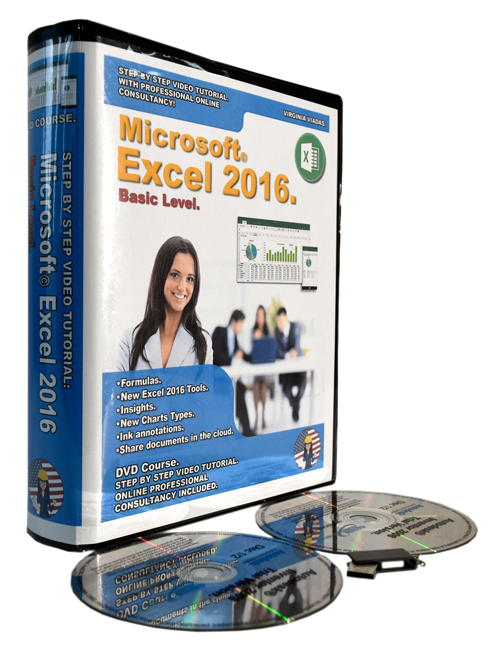
For those comfortable with VBA, a macro can be written to list all sheet names:
- Open the Visual Basic Editor (Alt + F11).
- Insert a new module and paste the following code:
Sub ListSheetNames() Dim ws As Worksheet Dim i As Integer i = 1 For Each ws In ThisWorkbook.Worksheets Cells(i, 1).Value = ws.Name i = i + 1 Next ws End Sub
⚙️ Note: Running the above VBA macro will list all sheet names in the first column of the active sheet, starting from the first row.
4. Using Power Query
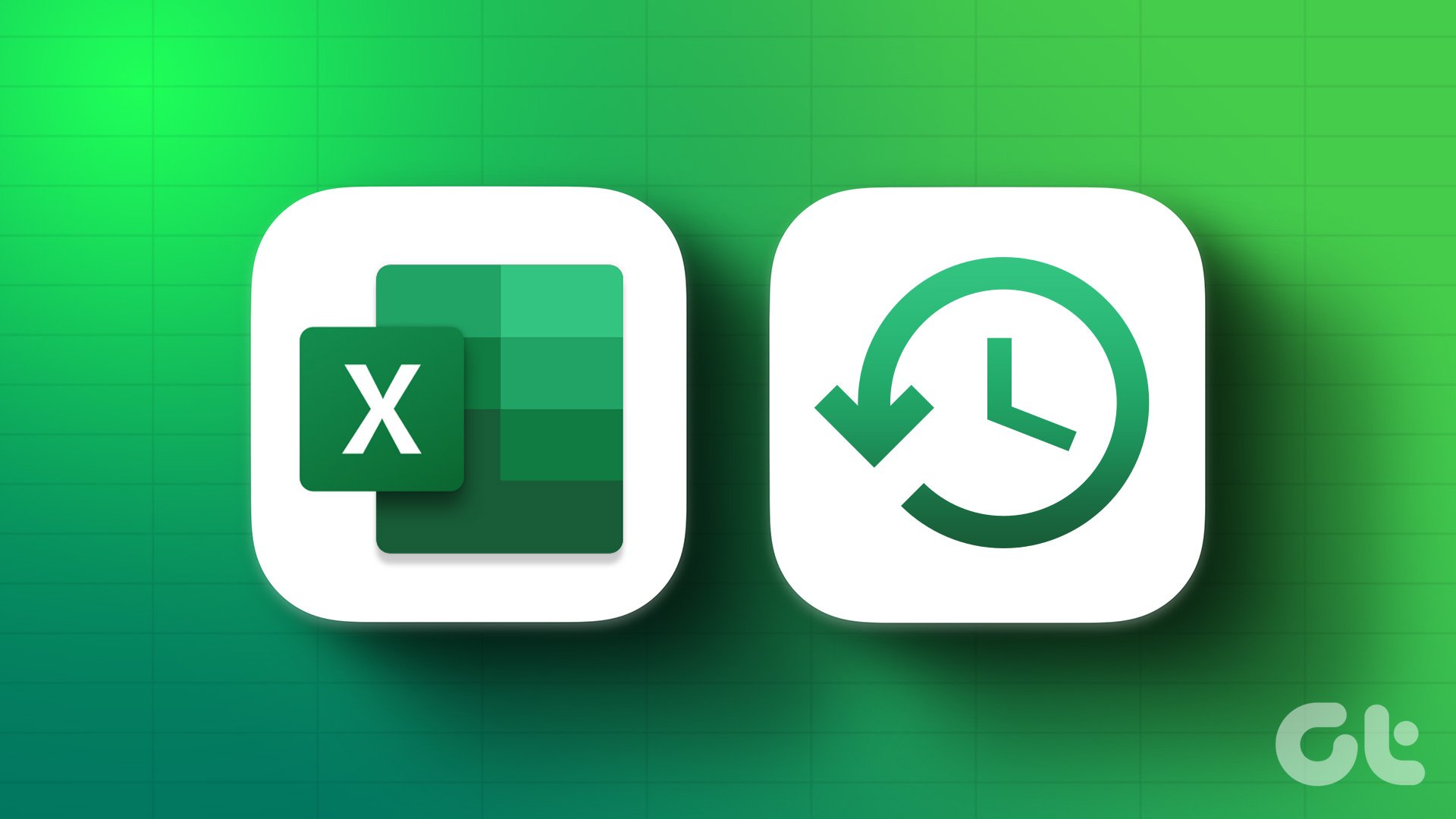
Power Query, part of Excel’s advanced data manipulation tools, can also be used to list sheets:
- Go to the Data tab, then select New Query > From Other Sources > Blank Query.
- Open the Advanced Editor and enter the following code:
let Source = Excel.Workbook(File.Contents(“C:\Path\To\YourFile.xlsx”), null, true) in Source - Replace C:\Path\To\YourFile.xlsx with the path to your Excel file.
- The query will return a table with sheet names among other workbook information.
5. Manual Method with Keyboard Shortcuts

While not the most efficient for large workbooks, using keyboard shortcuts can still provide quick access:
- To cycle through sheets, use Ctrl + Page Down to move to the next sheet, and Ctrl + Page Up to go back to the previous one.
- While this method doesn’t directly list the sheet names, it helps in quickly navigating to a known sheet.
In conclusion, quickly viewing Excel sheet names can be achieved through various methods, each with its benefits. Whether you prefer simplicity with the navigation bar, structured lists via ‘Go To’ or VBA, or leveraging Power Query for advanced data handling, these techniques can significantly streamline your Excel workflow. Each method offers different advantages, depending on your comfort level with Excel’s functionalities and the complexity of your workbooks.
Can I change the display settings for sheet names?

+
Yes, you can adjust settings under File > Options > Advanced to control how sheet tabs are displayed. You can increase or decrease the number of tabs shown or opt to see the tabs in multiple rows.
Is there a limit to how many sheets can be in one Excel workbook?

+
Excel supports up to 255 sheets per workbook. However, for performance reasons, it’s advisable to use fewer sheets if possible.
What are the implications of using VBA for listing sheet names?

+
VBA is powerful but requires some knowledge of programming. Using macros might trigger security warnings, and they won’t work in environments with macro restrictions or across all versions of Excel.