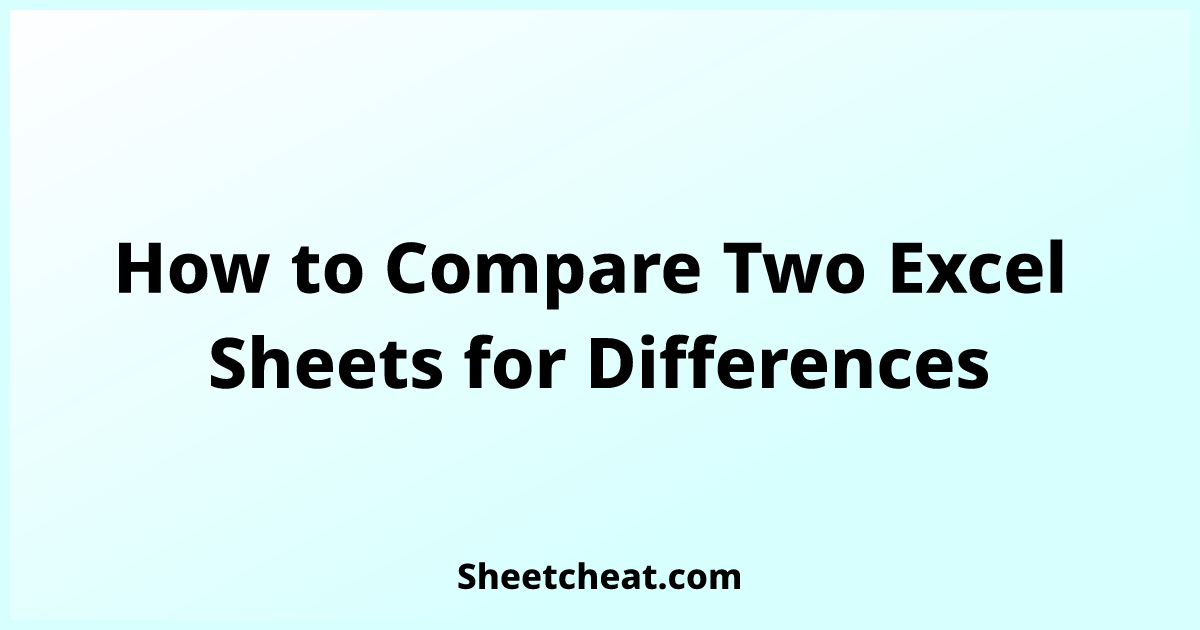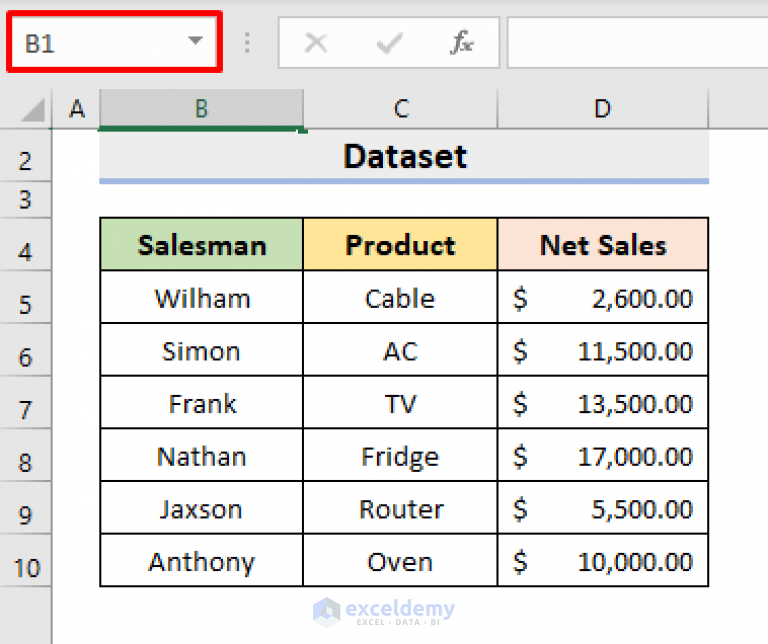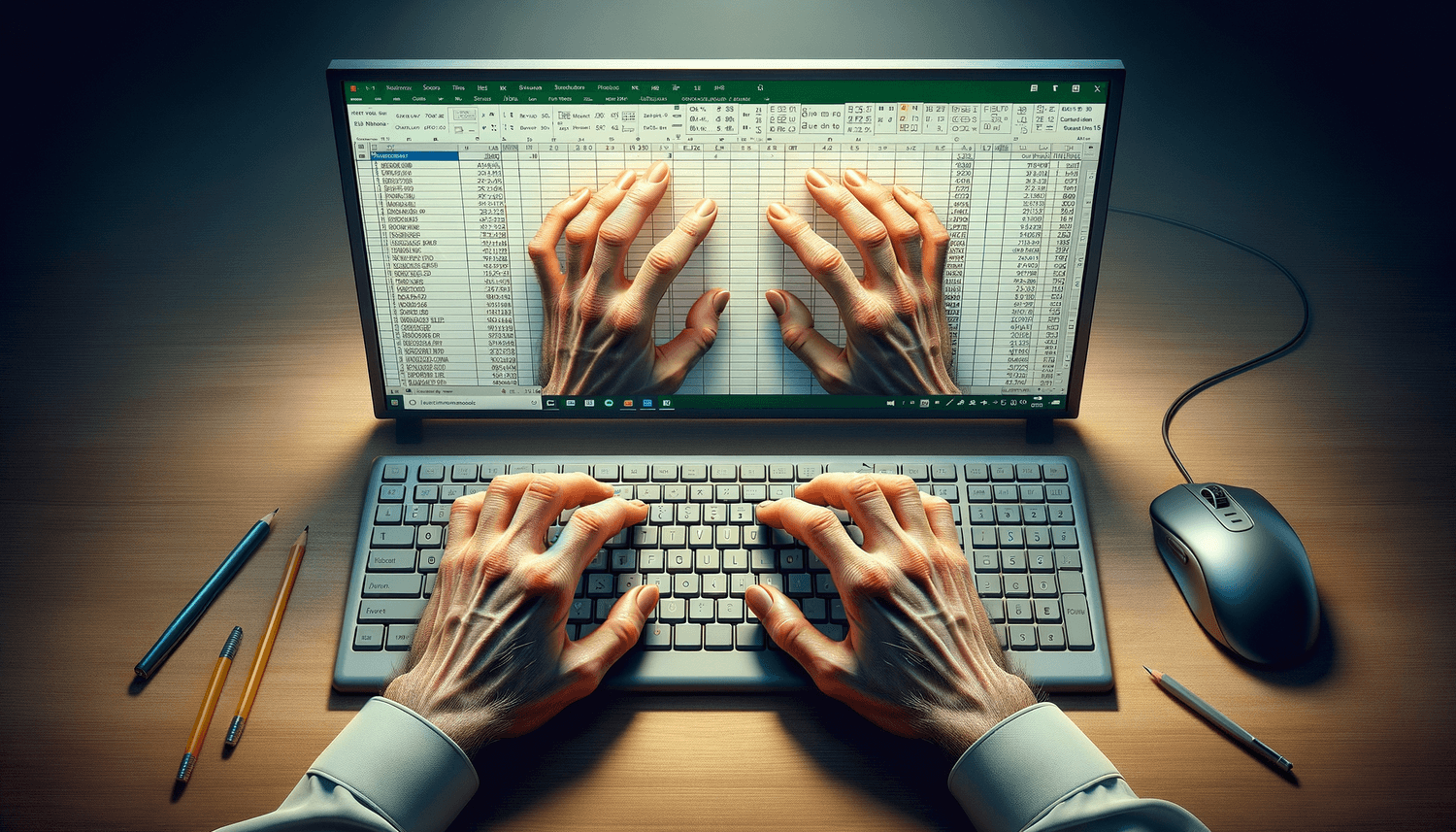Excel Formula Magic: Dynamically Rename Sheets with Ease
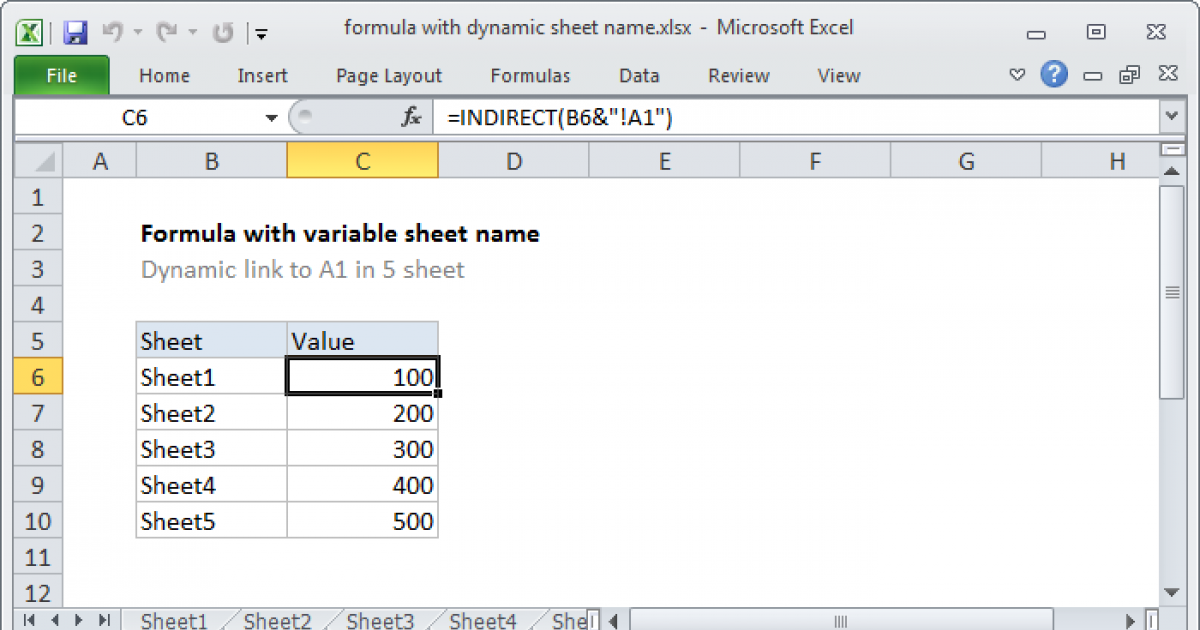
In the world of Microsoft Excel, mastering the art of automation can save hours of manual labor, especially when dealing with large datasets and multiple sheets. One of the most powerful features that Excel offers is the ability to dynamically rename sheets using formulas. This not only keeps your workbook organized but also allows for dynamic references that update automatically as your data changes. This guide will walk you through how to dynamically rename sheets in Excel, ensuring your spreadsheet remains both functional and user-friendly.
Understanding Sheet Names in Excel
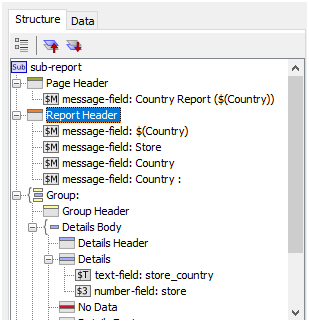
Excel allows each sheet within a workbook to have a unique name, which serves as a reference point for formulas and navigation. Traditionally, sheet names were set manually, but with the introduction of more dynamic features, Excel users now have the tools to rename sheets automatically based on cell values or calculations.
- Manual Renaming: Right-clicking the sheet tab and typing a new name.
- Dynamic Renaming: Using Excel formulas to automate the renaming process.
Prerequisites for Dynamic Sheet Naming
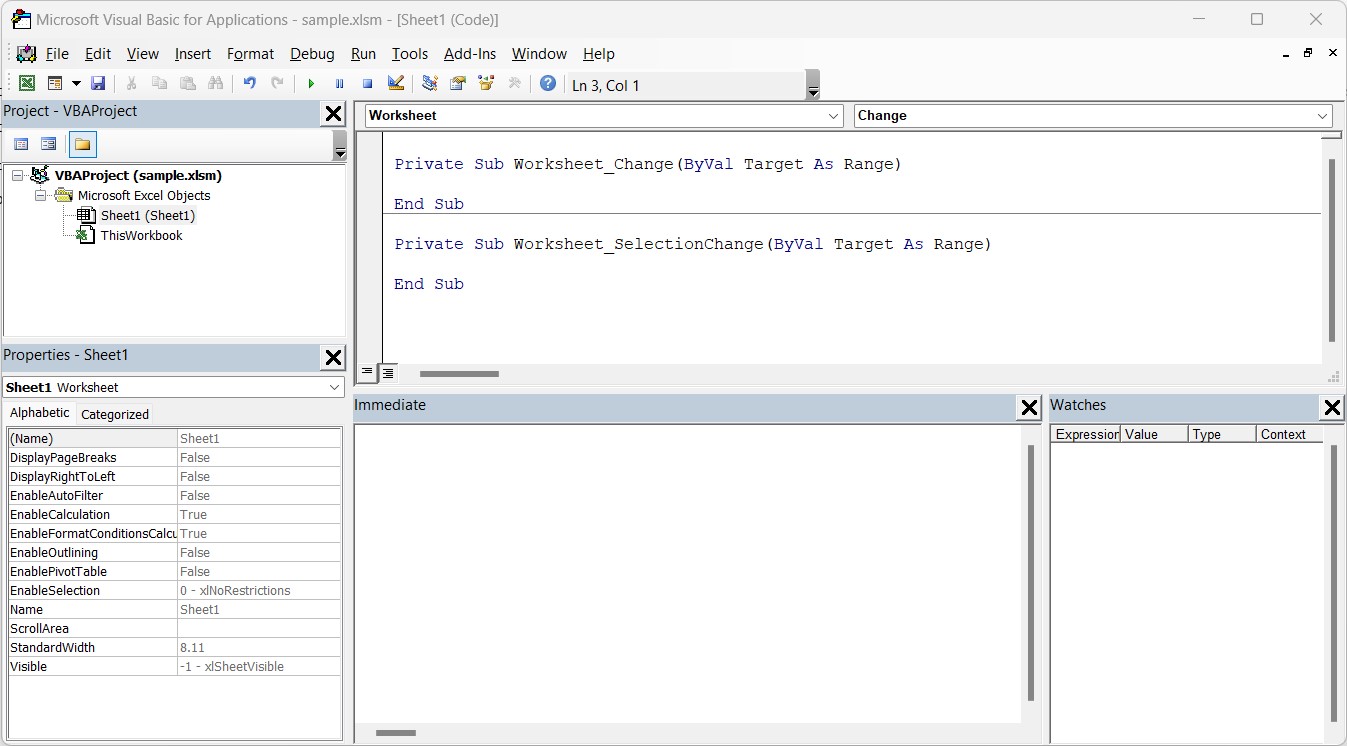
To effectively use dynamic sheet renaming, there are a few prerequisites you need to understand:
- Excel Version: Ensure you have Excel 2010 or later, where this functionality is available.
- VBA Knowledge: Some level of familiarity with Visual Basic for Applications (VBA) can be beneficial as Excel’s formulas can be supplemented with VBA for more complex operations.
- Naming Conventions: Sheets must follow Excel’s naming rules; names cannot be longer than 31 characters, must not contain slashes, and cannot start or end with apostrophes.
Steps to Dynamically Rename Sheets
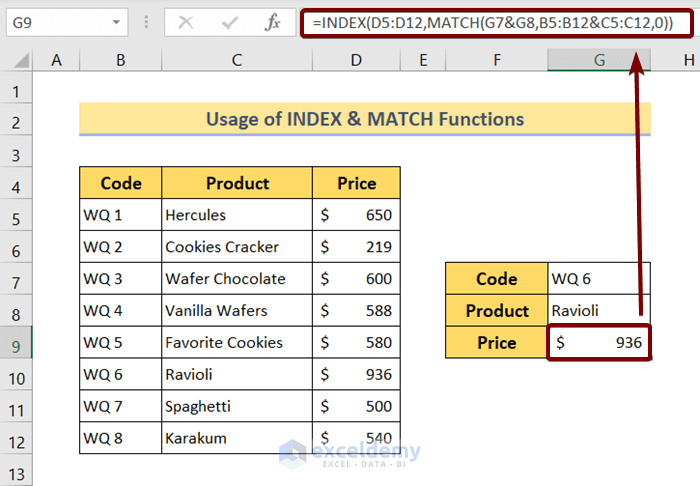
Here’s a step-by-step tutorial on how to dynamically rename Excel sheets:
1. Prepare Your Data
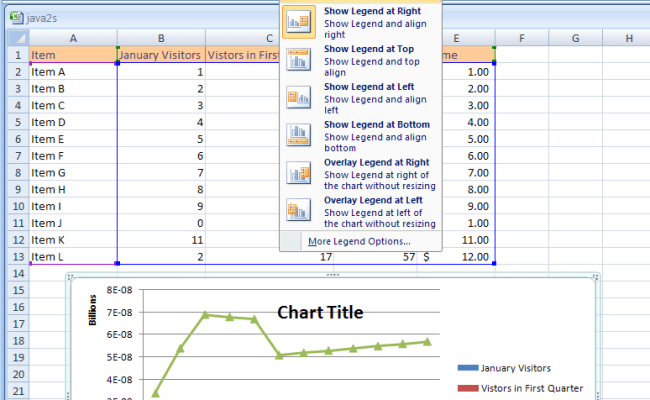
- Identify which cells will provide the new names for your sheets. This could be a list or a formula that generates names.
2. Use the Indirect Function

The INDIRECT function is crucial for dynamic sheet naming. It can convert a text string into a cell reference, which can then be used within other formulas or macros.
- Example: If you want to reference data on a sheet named dynamically by the value in A1, you could use =INDIRECT(“‘”&A1&“’!A1”) to reference cell A1 on that sheet.
3. Writing the VBA Code
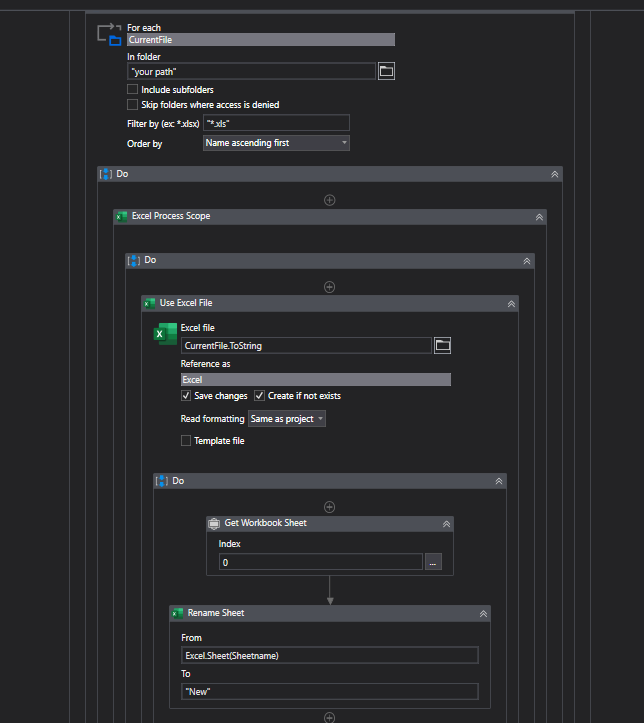
Here’s a simple VBA subroutine to rename sheets dynamically:
| VBA Code |
|---|
Sub RenameSheets()
Dim ws As Worksheet
For Each ws In ThisWorkbook.Worksheets
If ws.Name <> “Sheet1” Then ‘Avoid renaming a specific sheet
ws.Name = ws.Range(“A1”).Value ‘Rename based on cell value
End If
Next ws
End Sub
|
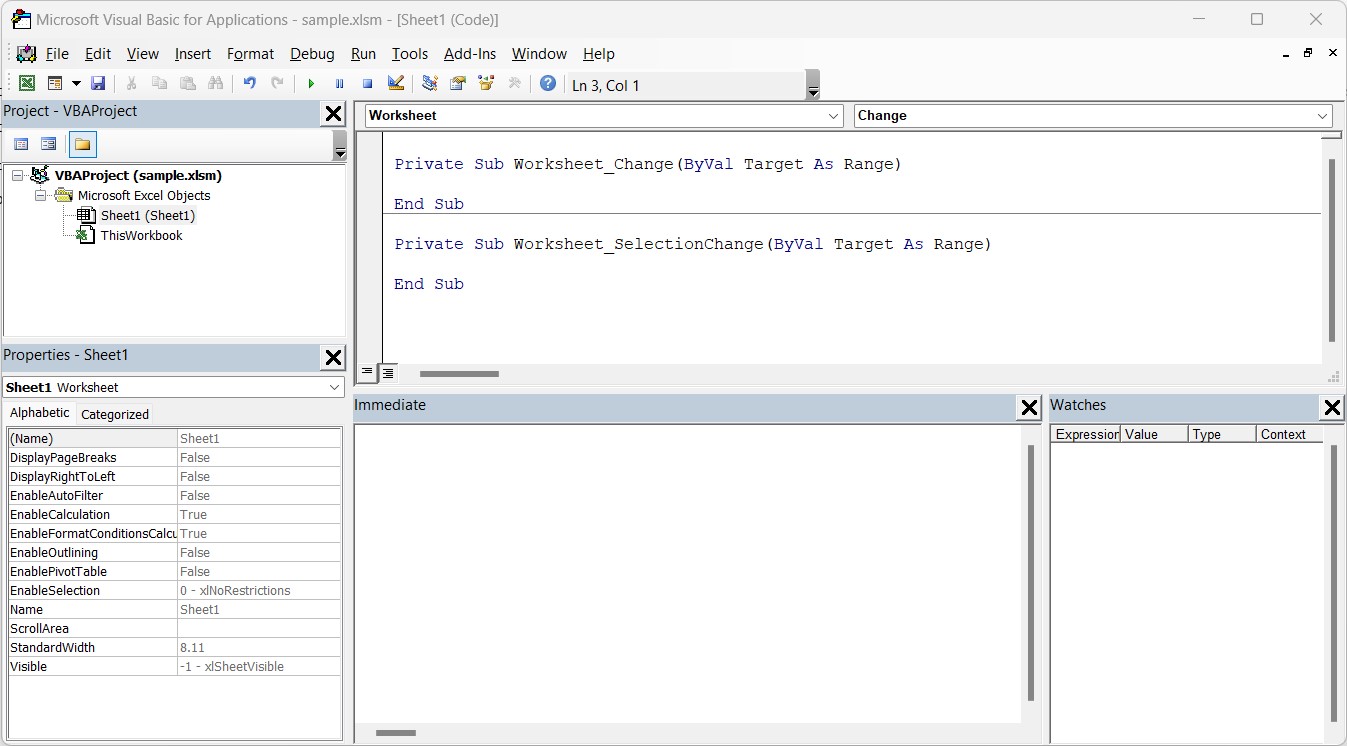
This macro will loop through all sheets in the workbook and rename them based on the value in cell A1 of each sheet, with an exception for “Sheet1”.
4. Assigning the Macro to a Button or Event
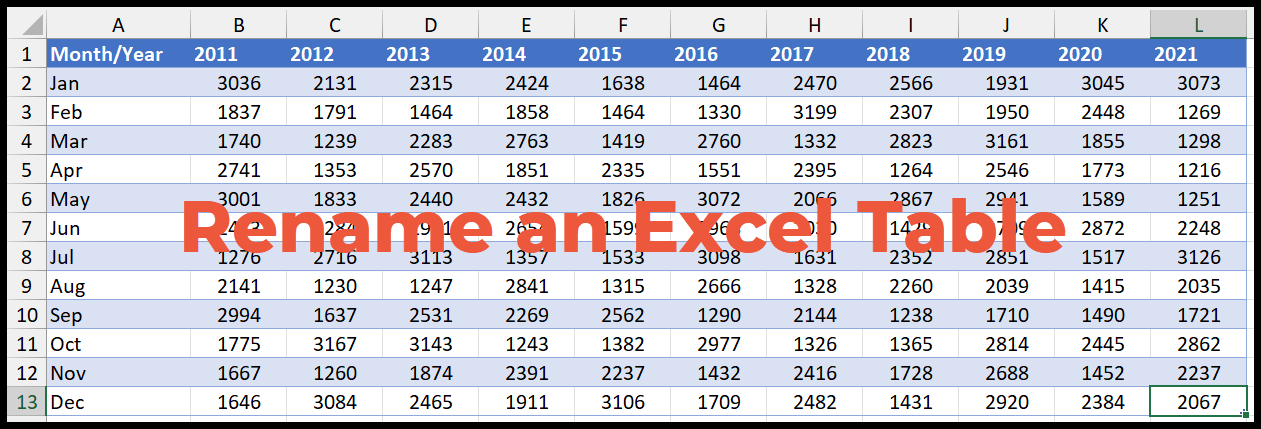
To automate the renaming process, you can attach the macro to a:
- Button on the Quick Access Toolbar.
- Form Control button within your workbook.
- Workbook event like Workbook_Open or Worksheet_Change.
⚠️ Note: Renaming sheets dynamically can cause issues with references in existing formulas. Always test this in a copy of your workbook to avoid data loss or formula errors.
Tips for Successful Dynamic Renaming
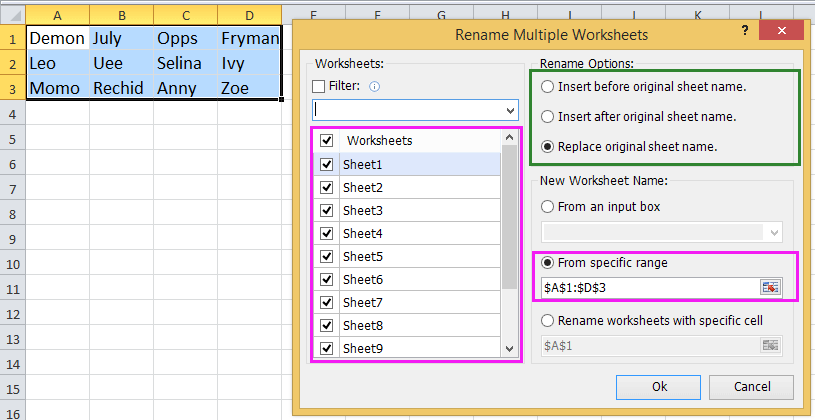
- Ensure cell values used for renaming are unique and follow Excel naming rules.
- Use error handling in your VBA code to prevent crashes if an invalid name is encountered.
- Consider using a naming convention or pattern to help organize sheets systematically.
Exploring Alternatives to VBA
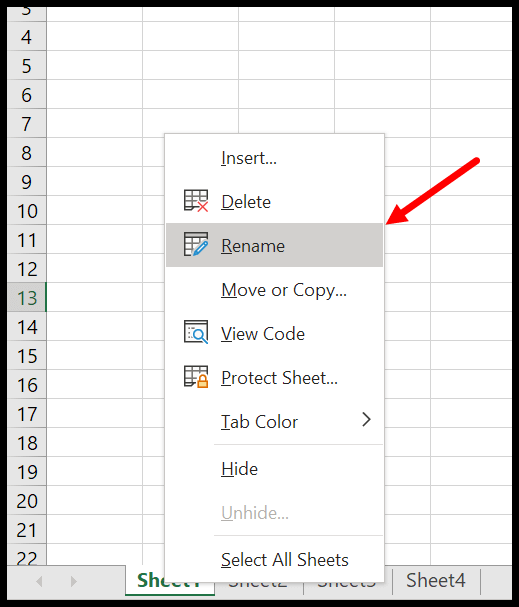
Although VBA provides robust control over dynamic renaming, there are alternatives if VBA is not your forte:
- Name Manager: Use Excel’s Name Manager to create named ranges that can refer to sheet names dynamically.
- Formulas: Employ formulas like
INDIRECTorADDRESSwithCOLUMNandROWfunctions to reference sheets without VBA.
💡 Note: While these alternatives exist, they might not offer the full automation capabilities of VBA.
Dynamic sheet renaming in Excel can transform your workbook into a more dynamic and organized tool, making data management more intuitive. By automating this process, you reduce manual errors, save time, and increase productivity. Whether through VBA or through clever use of formulas, Excel's capabilities empower users to handle complex tasks efficiently. Key points to remember are:
- Preparation: Identify what data will be used for renaming.
- INDIRECT Function: Understand and leverage this function for dynamic references.
- VBA Code: Write or modify code to automate sheet renaming.
- Precautions: Test thoroughly, as dynamic changes can affect existing formulas.
By following these steps and tips, you can harness Excel’s powerful features to make your spreadsheet life much simpler and more productive.
Can I dynamically rename sheets in Excel without VBA?
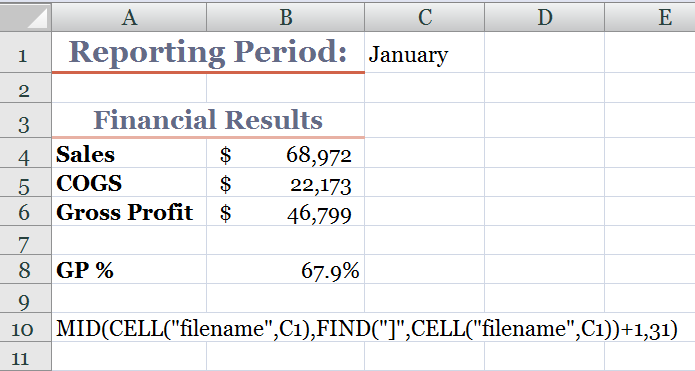
+
Yes, you can use formulas like INDIRECT or ADDRESS combined with named ranges, though the control isn’t as extensive as with VBA.
How can I avoid renaming specific sheets?
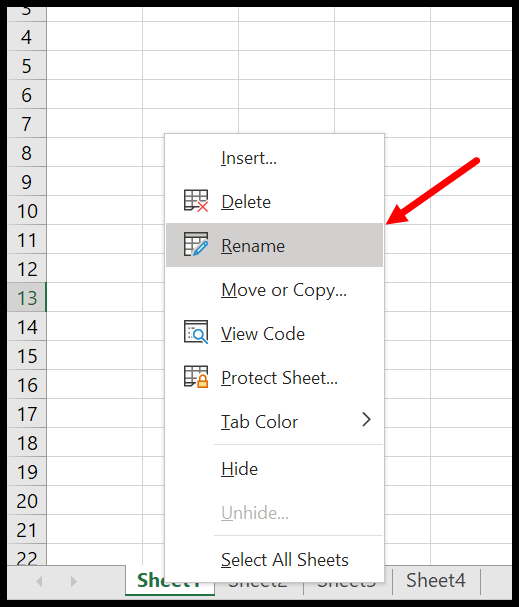
+
Add conditional checks within your VBA code to exclude specific sheets from being renamed.
What are common issues when dynamically renaming sheets?
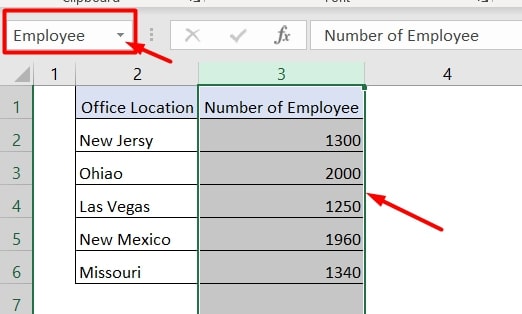
+
Breaking existing formulas or data connections due to name changes, or encountering naming conflicts or invalid names due to Excel’s naming rules.