Draw Stunning Charts in Excel: A Step-by-Step Guide

Are you tired of presenting your data in plain, uninteresting tables? Do you want to elevate your data presentation game with stunning visuals that not only look professional but also make your data easier to understand? If so, learning how to draw charts in Microsoft Excel could be the game-changer you need. Excel's robust charting tools allow you to transform raw data into visually appealing charts, helping convey complex information in a digestible format. This guide will walk you through creating various types of charts in Excel, ensuring you can impress your audience, whether it's colleagues, professors, or clients.
Why Use Charts in Excel?

Before diving into the ‘how-to’, let’s consider why charts are essential:
- They make complex data more accessible.
- Charts can highlight trends, patterns, and outliers that might be missed in tabular data.
- They enable quick comparisons between different data sets.
- Visually engaging charts can make your presentations or reports more appealing and memorable.
Types of Charts in Excel
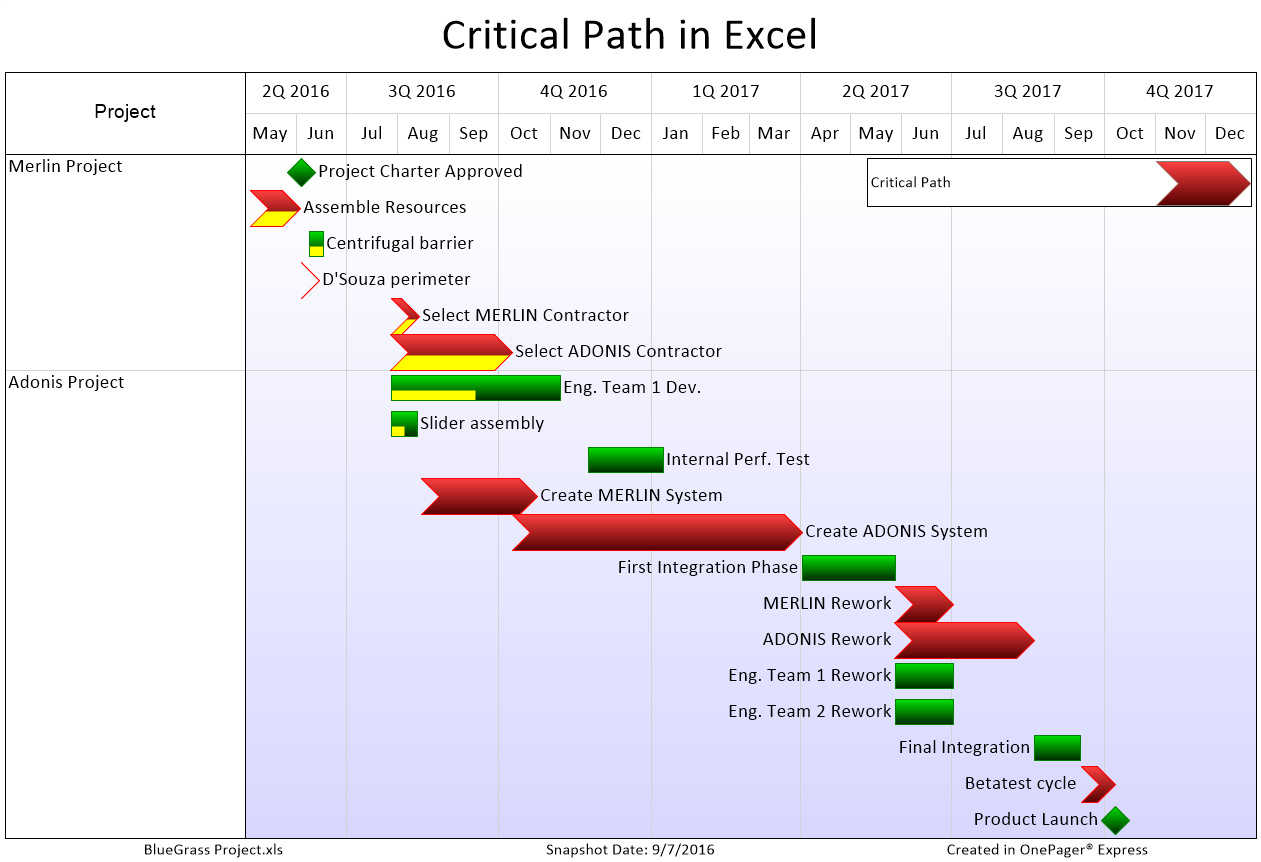
Excel offers a variety of chart types to cater to different data visualization needs:
| Chart Type | Best Use |
|---|---|
| Column Chart | Comparing values across categories |
| Line Chart | Showing trends over time |
| Pie Chart | Displaying parts of a whole |
| Bar Chart | Comparing larger number of items or for long category labels |
| Scatter Plot | Analyzing the relationships between variables |

Creating a Basic Chart in Excel

Let’s start with creating a simple column chart to understand the process:
1. Preparing Your Data

Ensure your data is organized:
- Your data should be in a tabular format, typically with headers at the top.
- Select the range of cells you want to chart.
2. Inserting the Chart
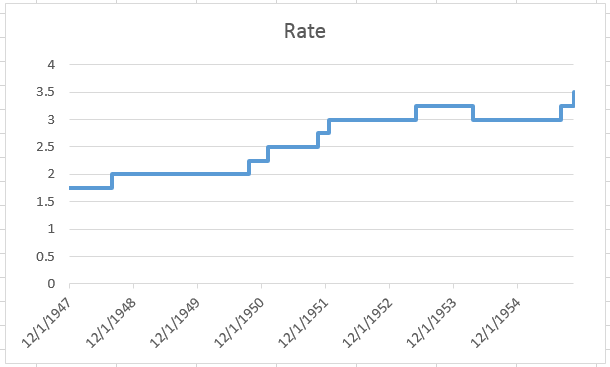
Here’s how to insert a chart:
- Go to the Insert tab on the Ribbon.
- Click on the chart type you want under the Charts section. For example, select Column if you’re going for a column chart.
- Choose the Clustered Column chart or any other subtype you prefer.
3. Customize Your Chart

After inserting your chart, you can customize it to meet your presentation needs:
- Chart Elements: Add chart titles, axis labels, data labels, and legend.
- Chart Styles: Select from predefined styles or customize colors and patterns.
- Chart Filters: Show or hide data series as needed.
🗒️ Note: When customizing, ensure the chart's style aligns with your overall presentation or report theme for consistency.
Advanced Chart Features

Once you’re comfortable with basic charts, you might want to explore some advanced features:
Adding Trendlines

Use trendlines to show trends over time or predict future patterns:
- Right-click on a data series and choose Add Trendline.
- Select the type of trendline that best fits your data (linear, exponential, etc.).
Using Combo Charts

Combo charts can combine different chart types, allowing you to compare varied data:
- Select the data you wish to plot.
- Go to Insert > Combo Chart.
- Choose the charts you want to combine, like a column and line chart for mixed data types.
Data Visualization Tips

Here are some tips to enhance your chart:
- Choose the right chart type for your data.
- Keep it simple; avoid clutter by removing unnecessary elements.
- Use consistent colors for related data series.
- Ensure readability with appropriate font sizes.
💡 Note: Always consider your audience when selecting colors or font sizes to ensure clarity and accessibility.
Stunning Visualization Techniques

To create truly stunning charts:
- Use Conditional Formatting: Highlight key data points or trends.
- Add Sparklines: Mini-charts within cells that show trends over time.
- Incorporate Icons and Shapes: Use Excel’s drawing tools to add icons or shapes that reinforce your chart’s message.
- Dynamic Chart Ranges: Make your charts update automatically with new data by using named ranges or dynamic formulas.
Common Mistakes to Avoid

Creating charts can be tricky, and here are some common pitfalls to watch out for:
- Overloading charts with too much data.
- Using inappropriate chart types for the data.
- Poor color choices that make reading the chart difficult.
- Ignoring axis labels or titles, which can lead to confusion.
Summing up, creating stunning charts in Excel isn't just about displaying data; it's about communicating effectively. By selecting the appropriate chart type, customizing for visual appeal, and using advanced features to enhance understanding, you can turn your data into compelling stories. Remember to keep your audience in mind, maintain clarity, and always seek ways to make your charts more dynamic and interactive. With practice, you'll master the art of data visualization in Excel, making your presentations and reports not only informative but also visually impressive.
What’s the difference between a column chart and a bar chart?

+
A column chart uses vertical bars, best for comparing values across categories, while a bar chart uses horizontal bars, which is often better for longer category names or when there are many categories.
Can I create charts with data from different worksheets?

+
Yes, you can. Use the Consolidate feature or simply select data from multiple sheets when creating your chart. Ensure your data ranges are correctly referenced.
How can I make my charts more accessible?

+
Use high contrast colors, add clear labels, provide data tables, and use alt text for charts in digital documents to make them more accessible to all viewers.



