5 Ways to Convert Google Sheets to Excel Easily

Understanding Google Sheets and Microsoft Excel

Before diving into the conversion process, it’s essential to understand the fundamentals of both Google Sheets and Microsoft Excel.
- Google Sheets: A free, web-based application that requires only a Google account. It excels in real-time collaboration, allowing multiple users to edit simultaneously.
- Microsoft Excel: A robust desktop application from the Microsoft Office suite, known for its advanced functions, calculations, and analytical tools. Excel files are saved with extensions like .xls or .xlsx.
For those looking to switch from Google Sheets to Excel, here are five efficient methods:
Method 1: Direct Download as Excel File

The simplest method to convert Google Sheets to Excel involves direct downloading:
- Open the Google Sheets document you want to convert.
- Click on File in the top menu.
- Hover over Download and select Microsoft Excel (.xlsx) from the dropdown.
This will automatically download the file in Excel format, ready for use on any device with Excel installed.
Method 2: Google Drive Syncing

For those who frequently need to convert files:
- Ensure you have the Google Drive application installed on your PC.
- Select the Google Sheets document, right-click, and choose Download or Download as Microsoft Excel (.xlsx).
Google Drive will automatically convert the Sheets document to Excel upon download.
Method 3: Email or Share as Excel File

If you need to share your Sheets document as an Excel file:
- Open the Google Sheets file.
- Go to File > Email as attachment.
- From the dialog box, select Microsoft Excel (.xlsx) as the file type.
- Enter the recipient's email and click Send.
This method is useful for sending documents directly to colleagues or clients who use Excel.
Method 4: Online Conversion Services

Numerous online tools are available to convert Google Sheets to Excel:
- Some offer batch conversion.
- Others focus on file integrity.
When using these services:
- Upload your Google Sheets file to the conversion tool.
- Select the desired format (Excel).
- Convert and download the Excel file.
Ensure you select a reputable service to avoid potential data security issues.
Method 5: Using Google Sheets' Add-ons
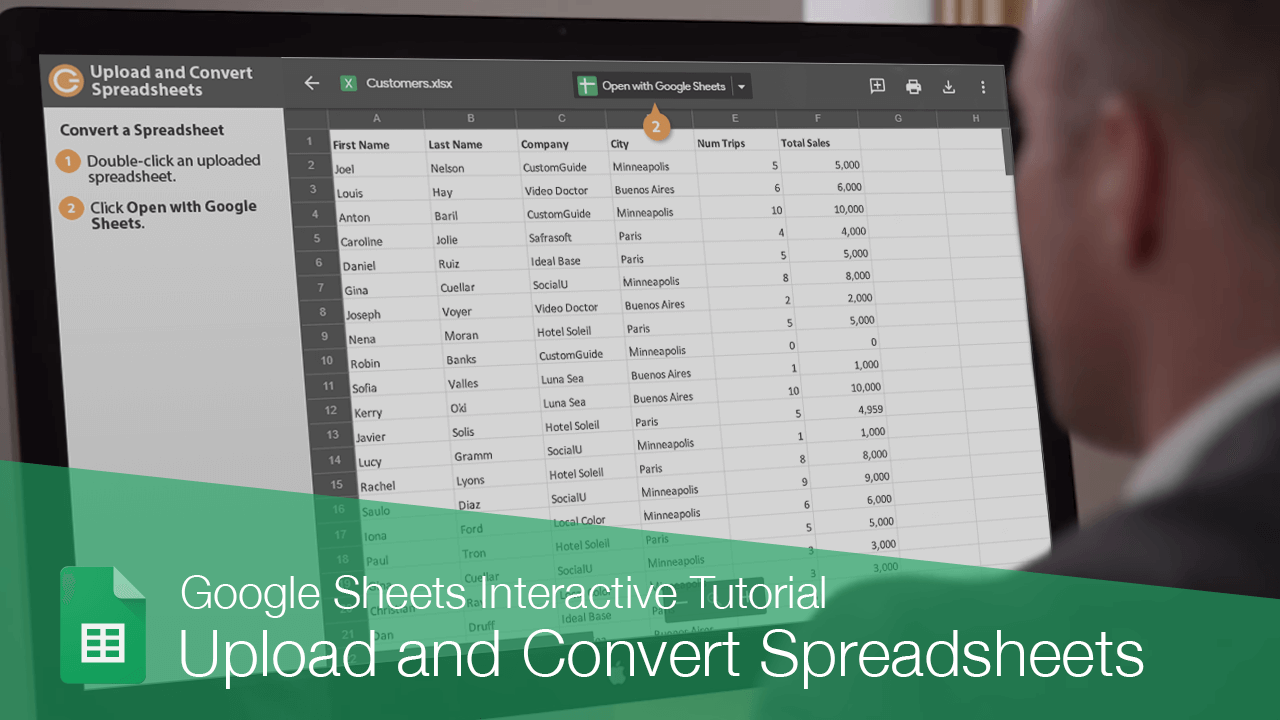
Google Sheets offers add-ons that can automate the conversion process:
- Open the Google Sheets file.
- Click on Add-ons > Get add-ons.
- Search for an Excel converter add-on, like Export Sheet Data.
- Install the add-on and follow the steps to convert your sheet to Excel.
Add-ons can be especially helpful for users who regularly need to perform conversions.
⚠️ Note: When converting files, always ensure you are working with up-to-date versions of Google Sheets and Excel to maintain compatibility and functionality.
When you successfully convert Google Sheets to Excel, here are some final thoughts:
- Data Integrity: Double-check that all data and formulas are correctly transferred, especially when using online tools.
- Formatting: While Google Sheets and Excel are similar, there might be minor formatting differences. Manual adjustments might be necessary.
- Collaborative Features: Remember that Excel does not support real-time collaboration like Google Sheets does.
In conclusion, converting Google Sheets to Excel can be seamless with the methods outlined above. Whether you choose to download directly, use cloud services, or leverage Google Drive’s syncing capabilities, the key is to ensure your data transfers correctly and that the resulting file meets your analytical needs. These methods provide flexibility and convenience, ensuring your workflow isn’t hindered by the switch between platforms.
Can I maintain formula integrity during conversion?

+
Yes, most conversion methods, especially direct downloads and Google Drive syncing, maintain formula integrity quite well. However, complex or custom functions might not transfer perfectly and may require manual adjustments.
Do all features of Google Sheets convert to Excel?

+
While core features like basic calculations and data entry do convert, some advanced Google Sheets features like linked files or certain chart types might not carry over or might need reconfiguration in Excel.
What are the risks involved with using online conversion services?

+
The primary risks include potential data security breaches and data corruption or loss during the conversion process. Choose reputable and secure conversion services to mitigate these risks.