Excel Calculation Made Easy: Tips and Tricks

Introduction to Excel Calculations

Microsoft Excel is an essential tool in almost every professional environment, used for data analysis, reporting, and countless other tasks. Its utility in calculating complex formulas and managing vast datasets makes it invaluable, yet it's also known for its initial learning curve. This post will dive into various tips and tricks to simplify your experience with Excel, helping you to perform calculations with ease and efficiency.
Mastering Basic Formulas

Before we delve into advanced techniques, mastering basic Excel formulas is crucial:
- SUM: Adds up a range of cells. The syntax is
=SUM(number1, [number2], ...). - AVERAGE: Calculates the mean of the numbers in the range. Use
=AVERAGE(number1, [number2], ...). - COUNT: Counts the number of cells in a range. Simply type
=COUNT(value1, [value2], ...). - MAX/MIN: Finds the highest or lowest number in a range. For example,
=MAX(number1, [number2], ...)for the maximum.
Examples of Basic Formulas

| Function | Example | Result |
|---|---|---|
| SUM | =SUM(A1:A10) |
Adds values from A1 to A10 |
| AVERAGE | =AVERAGE(B1:B15) |
Calculates average of B1 to B15 |

Tips for Using Basic Formulas

- Use absolute cell references (
$A$1instead ofA1) to prevent changes when copying formulas. - Name your ranges for more intuitive formulas, e.g.,
=SUM(Expenses)where 'Expenses' is a named range.
⚠️ Note: When working with large datasets, be cautious of volatile functions like INDIRECT or OFFSET, which can slow down your Excel file.
Advanced Functions and Features

Conditional Formulas

Conditional formulas like IF, SUMIF, and COUNTIF allow you to execute calculations based on specific conditions:
- IF: Checks for a condition and returns one value if true and another if false. For example,
=IF(A1 > 10, "High", "Low"). - SUMIF: Adds up cells that meet a single condition. Usage:
=SUMIF(range, criteria, [sum_range]). - COUNTIF: Counts cells within a range that meet a given condition. Example:
=COUNTIF(A1:A10, ">50").
Array Formulas
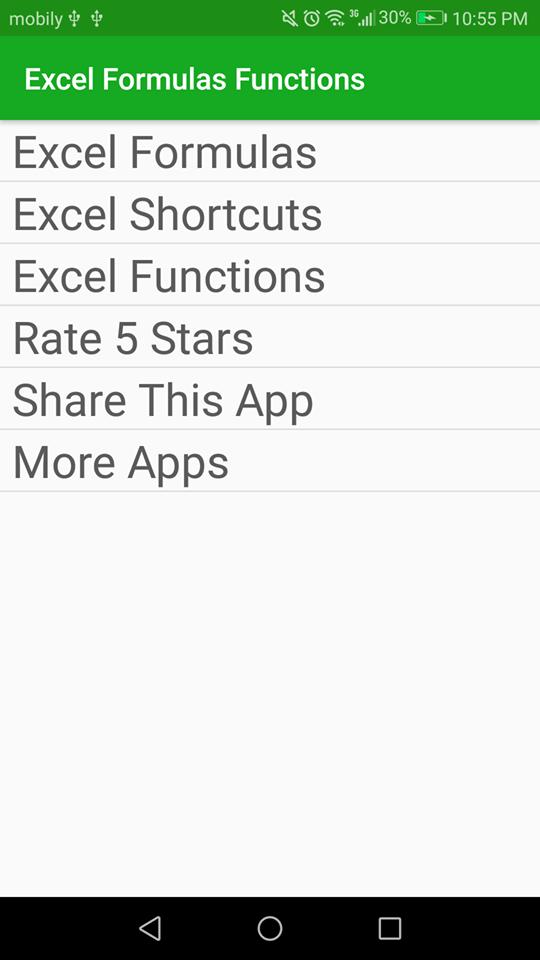
Array formulas enable you to perform multiple calculations on one or more items in an array. Here's how to leverage them:
- Enter formula, then press
Ctrl + Shift + Enterto create an array formula, which is encased in curly braces. - Use array constants in formulas; they are enclosed in
{}.
Example of an array formula to find the sum of products:
=SUMPRODUCT(A1:A10*B1:B10)
Optimizing Your Work with Keyboard Shortcuts

Keyboard shortcuts can significantly speed up your work:
Ctrl + `to show formulas instead of their results.Ctrl + ;inserts the current date.Alt + E, S, Vto open the Paste Special dialog quickly.
By mastering these shortcuts, you can navigate and manipulate Excel much faster.
Data Validation and Error Handling

Data validation helps ensure data integrity, preventing errors in your datasets:
- Use
Data > Data Validationto set rules for what data can be entered into a cell. - Implement error alerts for invalid entries.
Error Handling

To manage errors effectively:
- IFERROR: Captures errors and returns a specific value or message. E.g.,
=IFERROR(A1/B1, "Error in calculation"). - ISERROR: Checks for errors in a cell. If true, it can return a different value or skip it.
Using Macros for Repetitive Tasks

Macros in Excel automate repetitive tasks, making them indispensable for regular data processing:
- Record macros with the Developer tab (activate it via
File > Options > Customize Ribbon). - Learn to edit macros in VBA for more advanced automation.
Example of a Simple Macro

Sub CopyRangeToClipboard()
Range("A1:A10").Copy
End Sub
This macro copies the range A1:A10 to the clipboard for pasting elsewhere.
💡 Note: Always test macros on a copy of your data to avoid unintended changes to your working documents.
Excel calculations can become much more manageable with these strategies:
Mastery over basic formulas sets the foundation. From there, understanding conditional logic and how to use array formulas can tackle complex analyses with ease. The use of keyboard shortcuts not only speeds up your process but also helps in reducing repetitive tasks through data validation and error handling techniques. Moreover, the power of macros can automate those repetitive actions, freeing up time for higher-level analysis.
What are the advantages of using array formulas in Excel?

+
Array formulas allow for multiple calculations across an array of cells simultaneously, which can significantly enhance performance, especially with large datasets. They’re ideal for tasks like data aggregation, matrix operations, and complex data transformations.
How can I ensure my macros work efficiently?

+
Write concise VBA code, avoiding loops when array operations can be used. Also, always disable screen updating while the macro runs with Application.ScreenUpdating = False to speed up execution. Lastly, test your macros thoroughly in a safe environment to avoid data loss.
Can Excel handle very large datasets efficiently?

+
Excel has limitations when dealing with extremely large datasets. Use features like Power Query and Power Pivot for big data analysis, or consider migrating to tools like SQL databases or Power BI for more robust handling of large data volumes.



