Effortlessly Combine Multiple Excel Sheets in Dundas Charts

Merging multiple Excel sheets into one seamless report can be a daunting task, but with the right tools and techniques, it can become a breeze. In this comprehensive guide, we'll explore how to effectively combine multiple Excel sheets using Dundas Charts, a powerful tool for data visualization and analysis. Whether you're a business analyst, data scientist, or someone who deals with vast datasets regularly, this tutorial will equip you with the knowledge to streamline your workflow.
Why Use Dundas Charts?

Dundas Charts is renowned for its robust charting capabilities, integration options, and ease of use. Here’s why you might consider using Dundas Charts for combining Excel sheets:
- Seamless Integration: Dundas Charts can easily pull data from multiple sources, including Excel files.
- Dynamic Data Handling: It supports real-time updates, making it perfect for reports that need to change as data changes.
- Powerful Visualization: With its variety of chart types, Dundas can help in presenting your data in visually compelling ways.

Setting Up Your Dundas Environment

Before diving into merging Excel sheets, ensure you have:
- A Dundas BI instance running with appropriate permissions.
- Microsoft Excel files containing the data you wish to merge.
- Basic understanding of how Dundas BI works.
Step-by-Step Guide to Combine Excel Sheets

Let’s walk through the process of combining Excel sheets in Dundas Charts:
Step 1: Preparing Your Excel Sheets

- Ensure all sheets have a common identifier or key column to facilitate merging.
- Save the files in a location accessible to your Dundas server.
Step 2: Importing Data into Dundas BI

- Go to the data connector section of Dundas BI and select “File” as the data source.
- Browse to your Excel files and import each sheet you wish to combine.
Step 3: Creating Data Cubes

Data cubes in Dundas BI help in structuring your data for efficient analysis:
- Create a new cube, then add your Excel data sources as metrics or dimensions.
- Ensure that the common identifiers are set as primary keys.
Step 4: Merging the Data

- Navigate to the ‘Data Transformations’ section in Dundas.
- Use the ‘Union’ transformation to combine all your Excel sheets into one dataset. Here’s how:
- Select all your data cubes or tables you’ve created from Excel sheets.
- Choose the ‘Union’ option to merge them based on the common identifier.
Step 5: Building Your Chart

- Create a new chart or dashboard in Dundas BI.
- Drag and drop your merged data onto the chart canvas.
- Configure your chart settings for optimal visualization, like selecting chart types, axes, and colors.
📌 Note: It’s crucial to test your merge by visualizing the data to ensure all sheets have been combined correctly.
Advanced Tips for Enhancing Your Charts

Here are some advanced techniques to improve your charts:
- Use Parameters: Add interactive elements like filters and drill-down options to allow users to explore data in different ways.
- Conditional Formatting: Highlight key data points or trends using conditional formatting within Dundas Charts.
- Dynamic Labels: Incorporate dynamic labels that change based on the user’s interaction with the chart.
Maintaining and Updating Your Data
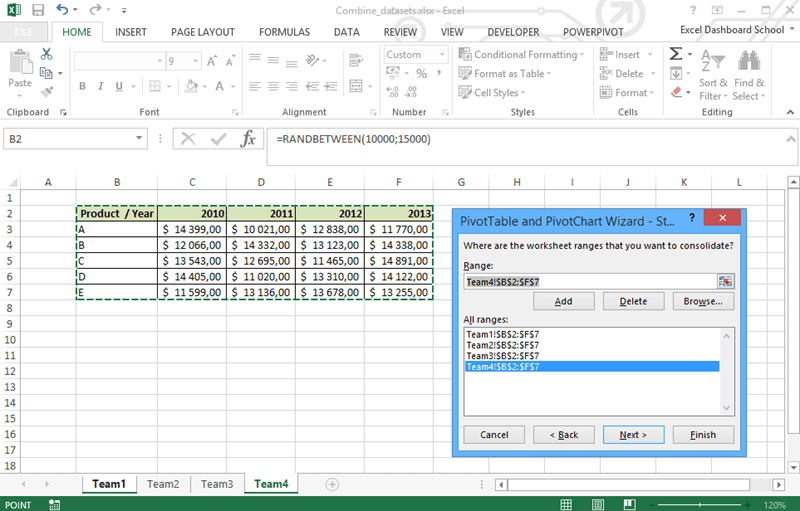
Keeping your charts up to date with fresh data is essential:
- Set up scheduled data refreshes in Dundas BI to automatically pull new data from Excel files.
- Configure alerts to notify when there are discrepancies or issues with data loading.
🚨 Note: Regularly verify the integrity of your data sources to ensure continuous accuracy in your reports.
By now, you should have a good understanding of how to combine multiple Excel sheets using Dundas Charts. This process not only simplifies data management but also empowers you to visualize complex datasets in ways that were previously time-consuming or nearly impossible. The ability to seamlessly integrate, analyze, and visualize data from various Excel sheets can revolutionize your reporting and data analysis tasks.
Can I combine sheets from different Excel files?

+
Yes, Dundas Charts supports merging data from multiple Excel files as long as there is a common identifier across all sheets.
What should I do if my Excel sheets have different structures?

+
You’ll need to align the structures by ensuring at least one common column. Use transformations in Dundas BI to normalize the data before merging.
How often can I update my charts with new data?

+
Dundas Charts can be configured to refresh data automatically at set intervals, from real-time to daily or weekly updates.
Is it possible to export the merged data to other formats?

+
Yes, Dundas BI allows exporting data to various formats like PDF, Excel, CSV, and more, depending on the chart’s configuration.



