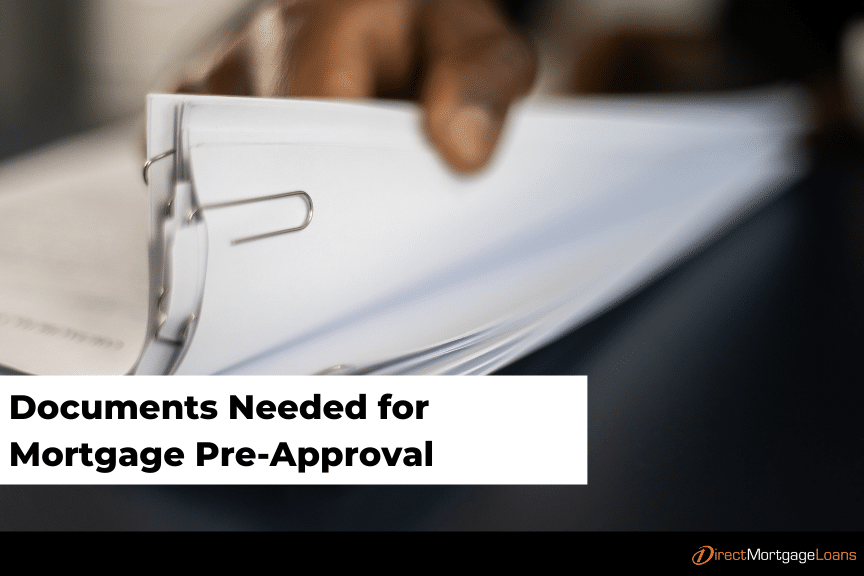Print All Excel Sheets in One Go: 2010 Guide

Are you tired of the tedious process of printing each Excel sheet individually? This guide will show you how to streamline your workflow by printing all sheets in one go within Microsoft Excel 2010. Let's dive into the simple steps that can save you time and increase your productivity.
Understanding Excel Sheet Printing

Printing in Excel 2010 involves several key elements:
- Print Area: Define which part of your worksheet you want to print.
- Sheet Selection: Choose specific sheets or all sheets for printing.
- Print Settings: Adjust settings like page orientation, margins, and scaling to fit your document on paper efficiently.
Steps to Print All Sheets at Once

Here’s how you can print multiple sheets together:
Open Your Excel Workbook

Ensure that all the sheets you wish to print are present in your workbook.
Select All Sheets

To select all sheets:
- Right-click any sheet tab at the bottom of your Excel window.
- Choose Select All Sheets.
Set Print Area for Each Sheet

If you need to print specific ranges:
- Select the range you want to print.
- Go to Page Layout > Print Area > Set Print Area.
🔍 Note: Setting print areas individually ensures only the data you want is printed from each sheet.
Configure Print Settings
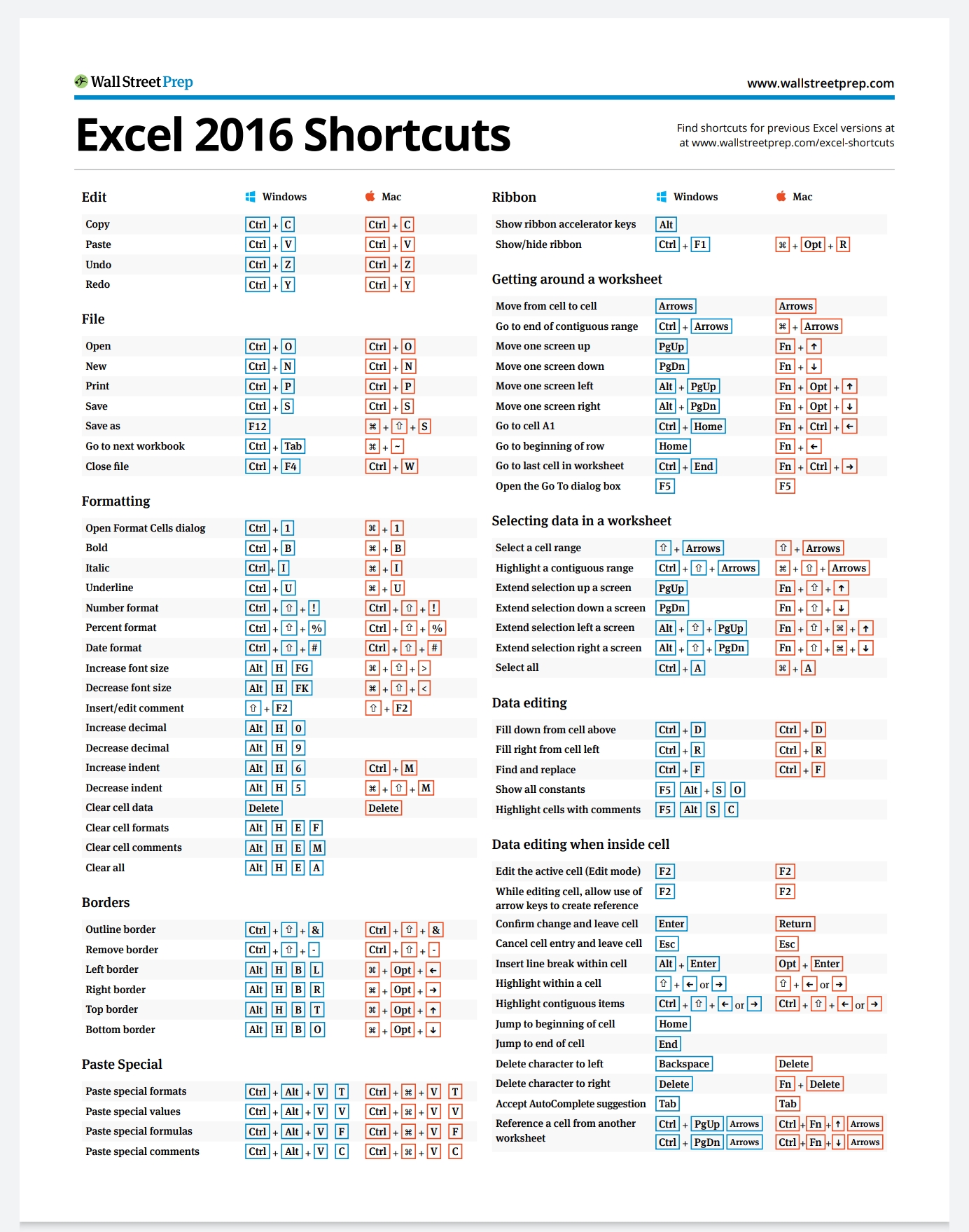
Click File > Print. Here you can adjust:
- Printer: Select your printer.
- Settings: Choose Print Active Sheets to confirm all sheets are selected for printing.
- Orientation: Set to Portrait or Landscape.
- Fit Sheet on One Page: If possible, to avoid multiple pages.
Print Preview

Before printing, use the Print Preview feature:
- In the Print pane, click on Print Preview to see how your pages will look when printed.
- Make any necessary adjustments to fit your needs.

Once everything looks right:
- Click on the Print button to start the printing process.
Troubleshooting Common Printing Issues

Sometimes printing might not go as planned. Here are some tips:
- Incorrect Print Area: Check if the correct areas are set for printing.
- Printer Mismatch: Ensure your printer settings match the document’s requirements.
- Page Breaks: Adjust manual page breaks if pages don’t break at expected points.
Advanced Printing Options

If you need to print only part of your sheets or have complex printing requirements, consider these options:
- Print Selection: Print only the selected cells.
- Print to File: Create a PDF or XPS file for digital storage or sharing.
Customizing Your Print Output

For a polished printout, you can:
- Adjust header/footer information to include page numbers, dates, or titles.
- Set gridlines and headings to appear for better readability.
In summary, by selecting all sheets and setting them up for printing as a group, you can significantly reduce the time spent on manual printing tasks. Remember to check your print areas, adjust settings for optimal output, and utilize the preview feature to avoid surprises. This guide has equipped you with the knowledge to make printing in Excel 2010 less of a chore and more of an efficient task.
Can I print different sheets with different print areas at the same time?

+
Yes, you can set different print areas for different sheets in the same workbook. However, you’ll need to set each print area individually before printing.
What if I want to print only selected sheets instead of all of them?

+
Instead of selecting all sheets, click on each sheet while holding the Ctrl key. Then, proceed with the printing settings.
How do I ensure that my printouts are easy to read?

+
Adjust the scale to fit your sheet on one page, ensure that the text is large enough, use gridlines and headings for clarity, and consider landscape orientation if you have more columns than rows.