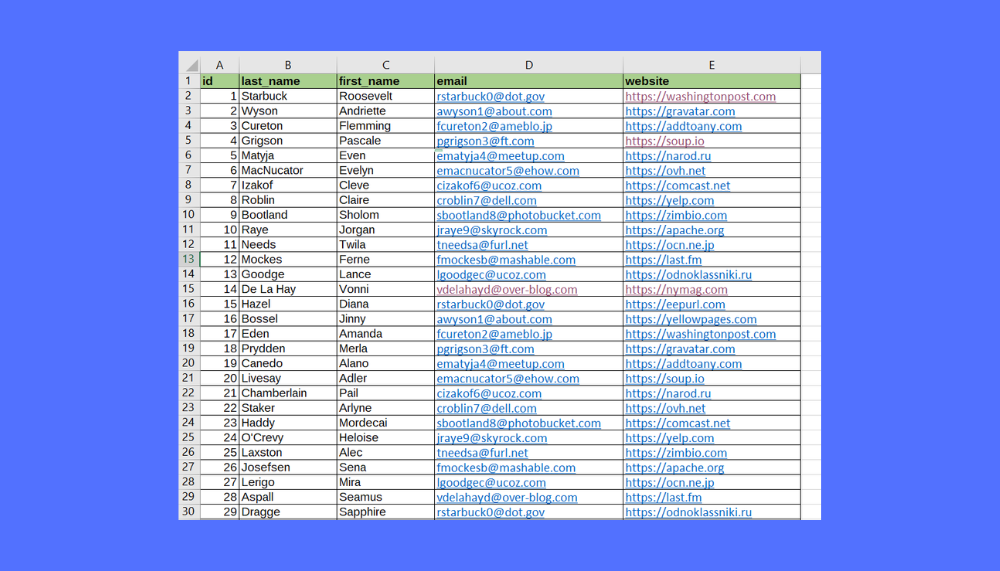Easily Map Two Excel Sheets with These Steps

Merging data from different Excel sheets can feel like trying to solve a complex puzzle. Whether you're compiling financial data, consolidating customer information, or simply organizing disparate datasets, knowing how to map two Excel sheets efficiently can save you both time and frustration. Here’s a step-by-step guide to help you align, compare, and synchronize two Excel sheets.
Understand Your Data

The first step in mapping two Excel sheets is understanding what data you have. Here’s what you need to consider:
- Identify common columns that serve as key identifiers.
- Recognize the formatting, data type, and structure of these columns.
- Look for any data discrepancies that might complicate the mapping process.
Organize Your Excel Sheets

Before you begin mapping, ensure your Excel sheets are organized:
- Sort both sheets by the key identifiers if not already done.
- Ensure headers are consistent across the sheets. For example, if one sheet has “ID” and the other has “Identifier,” decide on a uniform naming convention.
- Remove any irrelevant columns to focus only on the necessary data.
Match Key Identifiers

Once your sheets are ready, you’ll need to match the key identifiers. Here’s how:
- Use VLOOKUP or XLOOKUP functions to find and align data based on the key identifiers. For instance:
=VLOOKUP(A2, Sheet2!A:B, 2, FALSE)This formula looks up A2 in Sheet1 on the same identifier in Sheet2 and returns the corresponding value from column B.
📝 Note: If there are unique identifiers across sheets, consider using a combination of VLOOKUP and IFERROR to avoid errors for unmatched data.
Handle Mismatched Data

Data discrepancies are common, but manageable:
- Look for obvious mismatches in formatting or spelling. Excel’s “Find and Replace” tool can help standardize these.
- Manually compare small datasets or use conditional formatting to highlight differences for large datasets.
- If dealing with similar but not identical data, consider using fuzzy matching techniques or Excel’s add-ins like “Fuzzy Lookup.”
Merge and Consolidate

After aligning the data:
- Merge the relevant columns or rows into one sheet using the Consolidate tool or copy-pasting with formulas in place.
- If needed, use Power Query or macros to automate the merging process for future use.
💡 Note: Regular backups of your data are crucial before attempting any complex operations like merging or consolidating.
Data Validation

After merging your data, validation is key:
- Use Excel’s data validation tools to ensure that merged data meets expected criteria (e.g., date formats, numeric ranges).
- Spot check or audit random samples of the merged data for accuracy.
- Utilize Excel’s “Remove Duplicates” feature to clean up the dataset.
Tips for Enhanced Mapping

- Implement macros for repetitive tasks, automating the mapping process with a single button click.
- Consider using pivot tables for an overview or comparison of the data.
- Excel’s add-ins like “Power Query” can significantly enhance data transformation and loading.
Mapping two Excel sheets involves several steps but becomes more intuitive with practice. By ensuring your data is well-organized, using the right Excel functions, and validating your results, you can create a seamless data integration experience. This process not only helps in organizing data effectively but also in enhancing data accuracy and usability for further analysis or reporting.
What if the key identifiers are not unique?

+
If the identifiers are not unique, you might encounter multiple matches. In such cases, consider adding additional identifiers or using functions like SUMIFS or COUNTIFS to handle the data aggregation more appropriately.
Can Excel handle mapping of large datasets?

+
Yes, Excel can manage large datasets, but performance might be an issue with extremely large files. Utilizing Power Query or leveraging Excel’s data model can enhance the handling of large data volumes.
How do I automate the mapping process?

+
You can automate by writing VBA macros, using Power Query for data transformation, or setting up dynamic named ranges that automatically update as your data changes.