3 Ways to Split Excel Sheets Easily

Managing data effectively in Excel often involves the need to split large workbooks into smaller, more manageable sheets. Whether it's for sharing specific data with team members or organizing your data for easier analysis, knowing how to split Excel sheets efficiently can save you time and enhance your productivity. In this blog post, we'll explore three straightforward methods to help you split Excel sheets easily.
1. Using Excel’s Built-in Functionality
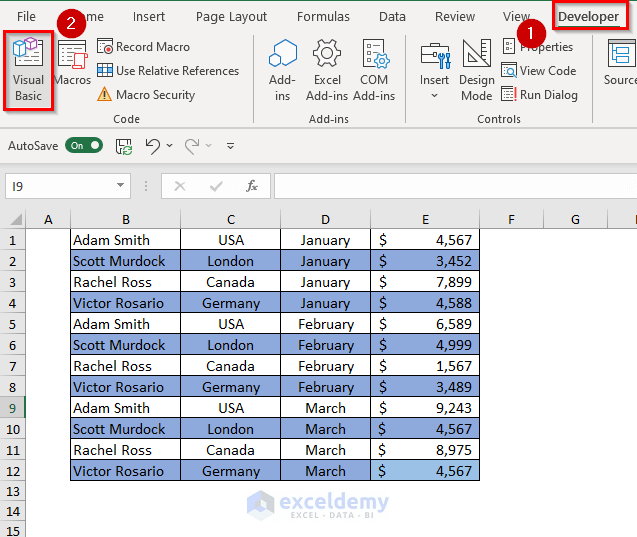
Excel provides some built-in options that can assist in splitting sheets with minimal effort:
- Create a new sheet and manually copy-paste data from the source sheet.
- Use AutoFilter to filter and then copy data to new sheets.
- Employ Data Tab’s Consolidate feature for more complex data grouping.
Manual Copy-Pasting

Here’s how you can do it:
- Right-click on the sheet tab you want to split and select “Move or Copy”.
- In the dialog box, select “(new book)” to copy to a new workbook or another sheet in the same book.
- Check “Create a copy” and then click OK. Now you have a duplicate sheet to work with.
- Delete unnecessary data or keep only what you need in each sheet.
Using AutoFilter

If your data has specific criteria for splitting:
- Select the entire range of data you want to filter.
- Go to the Data tab and click on “Filter”.
- Filter the data based on your criteria, then copy the filtered data into a new sheet.
- Repeat this process for each filter criteria.
Consolidate Feature

For splitting based on complex criteria:
- Go to the Data tab, click on “Consolidate”.
- Select “By position” or choose a function, and specify the range for your data.
- Click on “Add” for each data subset you wish to separate.
- Check the “Create links to source data” if you want the new sheets to update dynamically.
🎨 Note: Make sure your data is organized in a way that makes filtering and copying straightforward. This method doesn't preserve formulas or formatting, so you might need to reapply them.
2. VBA for Custom Splitting

For those comfortable with Excel’s programming language, VBA (Visual Basic for Applications) offers a highly customizable solution for splitting sheets:
Create a Macro

To create a macro that splits your data:
- Open the VBA Editor by pressing Alt + F11.
- Insert a new module by going to Insert > Module.
- Paste or write the following VBA code to split based on a column (e.g., splitting by employee names):
Sub SplitSheetByColumn() Dim ws As Worksheet Dim newWs As Worksheet Dim data As Range Dim keyCell As Range Dim currentKey As String Dim i As LongSet ws = ThisWorkbook.Sheets("Sheet1") 'Change to your sheet name Set data = ws.Range("A1").CurrentRegion currentKey = data(1, 1).Value Set newWs = ThisWorkbook.Sheets.Add(After:=ThisWorkbook.Sheets(ThisWorkbook.Sheets.Count)) newWs.Name = currentKey For i = 2 To data.Rows.Count If data(i, 1).Value <> currentKey Then currentKey = data(i, 1).Value Set newWs = ThisWorkbook.Sheets.Add(After:=ThisWorkbook.Sheets(ThisWorkbook.Sheets.Count)) newWs.Name = currentKey End If data(i, 1).EntireRow.Copy Destination:=newWs.Range("A" & newWs.Cells(newWs.Rows.Count, "A").End(xlUp).Row + 1) Next iEnd Sub
- Run the macro by returning to Excel, pressing Alt + F8, selecting “SplitSheetByColumn”, and clicking “Run”.
🛠️ Note: This method requires some VBA knowledge. Always test macros in a copy of your workbook first to avoid data loss.
3. Using Excel Add-Ins and Third-Party Tools

If you’re looking for a more user-friendly approach, Excel add-ins and third-party tools provide an easy way to split sheets:
Excel Split Sheet Wizard

This tool allows you to:
- Split sheets based on column values or row criteria.
- Export sheets to new files or add them to an existing workbook.
- Automatically name new sheets based on data.
ASAP Utilities

ASAP Utilities offers various tools for Excel, including:
- Divide data into multiple sheets based on unique column values.
- Copy data from multiple sheets into one.
- Extract specific data into new workbooks.
💡 Note: While add-ins and tools can save time, ensure you verify their reliability and data privacy practices before use.
In summary, splitting Excel sheets can be done in several ways depending on your comfort with Excel’s features, familiarity with VBA, or willingness to explore third-party tools. Each method has its own advantages:
- Built-in Excel Features: Good for quick, simple tasks or when you need to keep everything within Excel’s native capabilities.
- VBA Macros: Best for repetitive, complex splitting tasks where automation can greatly enhance efficiency.
- Add-Ins and Tools: Ideal for users who want a straightforward, error-free method without diving into Excel’s coding environment.
Each method has its place, and understanding them allows you to choose the most efficient way to manage your data, tailor your workflow, and save valuable time.
Can I automate the process of splitting sheets using VBA?

+
Yes, VBA can automate this process. You can write a macro to split sheets based on predefined criteria, like splitting by values in a certain column or by date ranges.
Is it safe to use Excel add-ins?
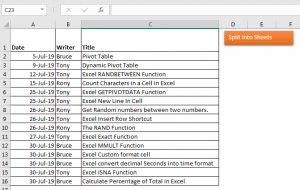
+
Generally, add-ins are safe if they come from reputable developers or are from Microsoft’s official store. Always read reviews, check permissions, and consider data privacy policies before installing.
What if I want to preserve formulas or formatting when splitting sheets?

+
Using VBA or third-party tools can help preserve formulas and formatting to some extent. However, for complex spreadsheets, manual checks might be necessary to ensure everything is correctly duplicated.
Can I split sheets based on more than one column’s criteria?

+
Absolutely, either through VBA where you define multiple conditions or via third-party tools that might offer this functionality in a user interface.
How do I handle large datasets when splitting sheets?
+For large datasets, performance can become an issue. Use Excel’s Power Query for filtering and transforming data before splitting or consider exporting data to CSV and processing it outside of Excel if possible.



