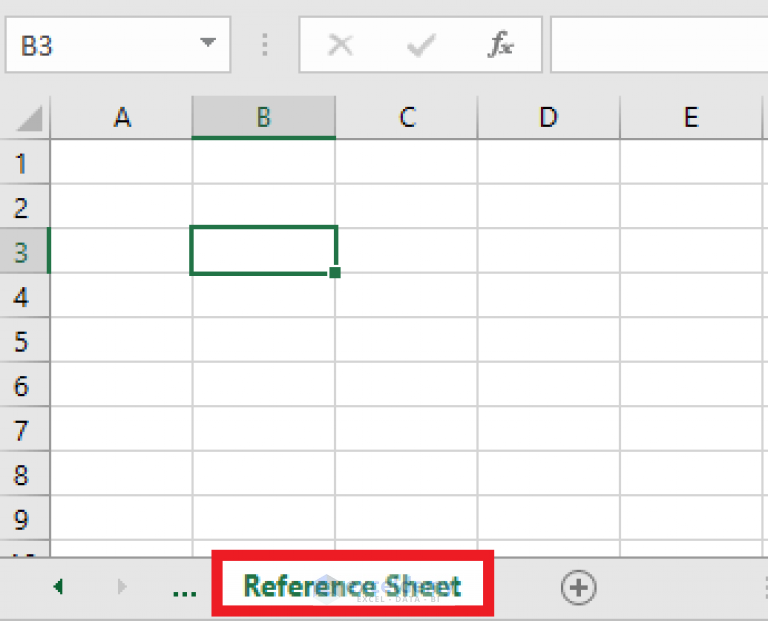Copy Excel Sheets with Macros - Simple Steps

Working with Microsoft Excel can often involve repetitive tasks. Fortunately, VBA (Visual Basic for Applications) allows users to automate these tasks using macros, including copying sheets from one workbook to another. Here, we'll walk through a straightforward method to copy sheets using VBA, ensuring efficiency and accuracy in your Excel workflow.
Understanding VBA Macros

Before diving into copying sheets, it’s vital to understand what VBA macros are:
- VBA is a programming language specific to Microsoft Office applications.
- Macros are sequences of instructions written in VBA to automate tasks within Excel.

Preparing for the Macro

To ensure your VBA macro runs smoothly:
- Save your workbooks in a macro-enabled format (.xlsm).
- Ensure macros are enabled in your Excel settings.
⚠️ Note: Always backup your workbooks before running macros to avoid data loss.
Writing the VBA Macro to Copy Sheets

Let’s write a simple macro to copy a sheet from one workbook to another:
Open the VBA Editor

- Press Alt + F11 to open the VBA editor.
- In the Project Explorer, select the workbook where you want to place the macro.
- Insert a new module: Insert > Module.
Write the Macro Code

Here’s the VBA code to copy a sheet named “Sheet1” from one workbook to another:
Sub CopySheetBetweenWorkbooks() Dim sourceWorkbook As Workbook Dim destinationWorkbook As Workbook Dim sheetToCopy As Worksheet Dim folderPath As String, fileName As String' Define the file path and name for the source workbook folderPath = "C:\YourFolder\" fileName = "SourceWorkbook.xlsm" Set sourceWorkbook = Workbooks.Open(folderPath & fileName) ' Define the destination workbook (active workbook in this case) Set destinationWorkbook = ThisWorkbook ' Reference the sheet to copy Set sheetToCopy = sourceWorkbook.Sheets("Sheet1") ' Copy and Paste the sheet after the last sheet in the destination workbook sheetToCopy.Copy After:=destinationWorkbook.Sheets(destinationWorkbook.Sheets.Count) ' Close the source workbook without saving sourceWorkbook.Close SaveChanges:=False MsgBox "Sheet has been copied successfully!", vbInformation
End Sub
⚠️ Note: Make sure the source workbook is closed before running the macro to prevent file lock issues.
Executing the Macro

Once the macro is written:
- Save the module.
- Return to Excel, and press Alt + F8 to open the Macro dialog box.
- Select “CopySheetBetweenWorkbooks” and click “Run”.
Enhancing the Macro

Here are some enhancements you might consider:
- Error Handling: Add error handling to deal with issues like missing files or sheets.
- User Input: Allow users to select the source file and sheet dynamically.
- Batch Processing: Enable the macro to copy multiple sheets at once.
👌 Note: Be cautious with error handling as it can complicate the macro. Only add what's necessary.
Final Thoughts

The process of copying sheets in Excel using VBA macros can significantly streamline your work, particularly when dealing with multiple spreadsheets or large datasets. By automating these tasks, you not only save time but also reduce the risk of manual errors. As you become more familiar with VBA, you can tailor this macro to fit more complex needs or integrate it with other office tasks.
Remember, mastering VBA can take time, but each script you write or adapt makes your daily Excel use more efficient. Whether it’s simple sheet copying or more intricate data manipulation, VBA empowers you to manage Excel at a programmatic level, opening up a world of possibilities for customization and automation.
Can I copy multiple sheets at once?

+
Yes, you can modify the macro to copy multiple sheets by iterating through a list of sheet names or by selecting sheets interactively before running the macro.
What if the source workbook is password-protected?
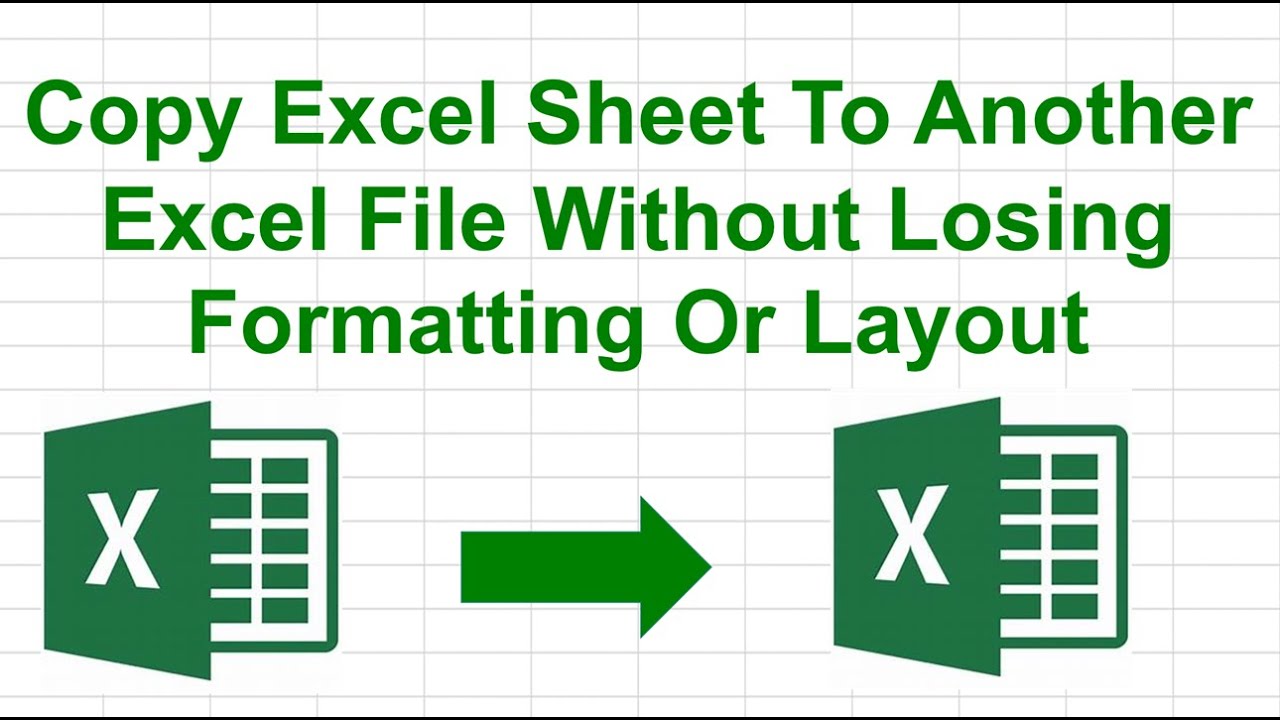
+
You’ll need to include VBA commands to handle password-protected workbooks, prompting for or supplying the password.
How do I change the name of the copied sheet?

+
After copying, you can rename the sheet with code like: destinationWorkbook.Sheets(destinationWorkbook.Sheets.Count).Name = “NewSheetName”.